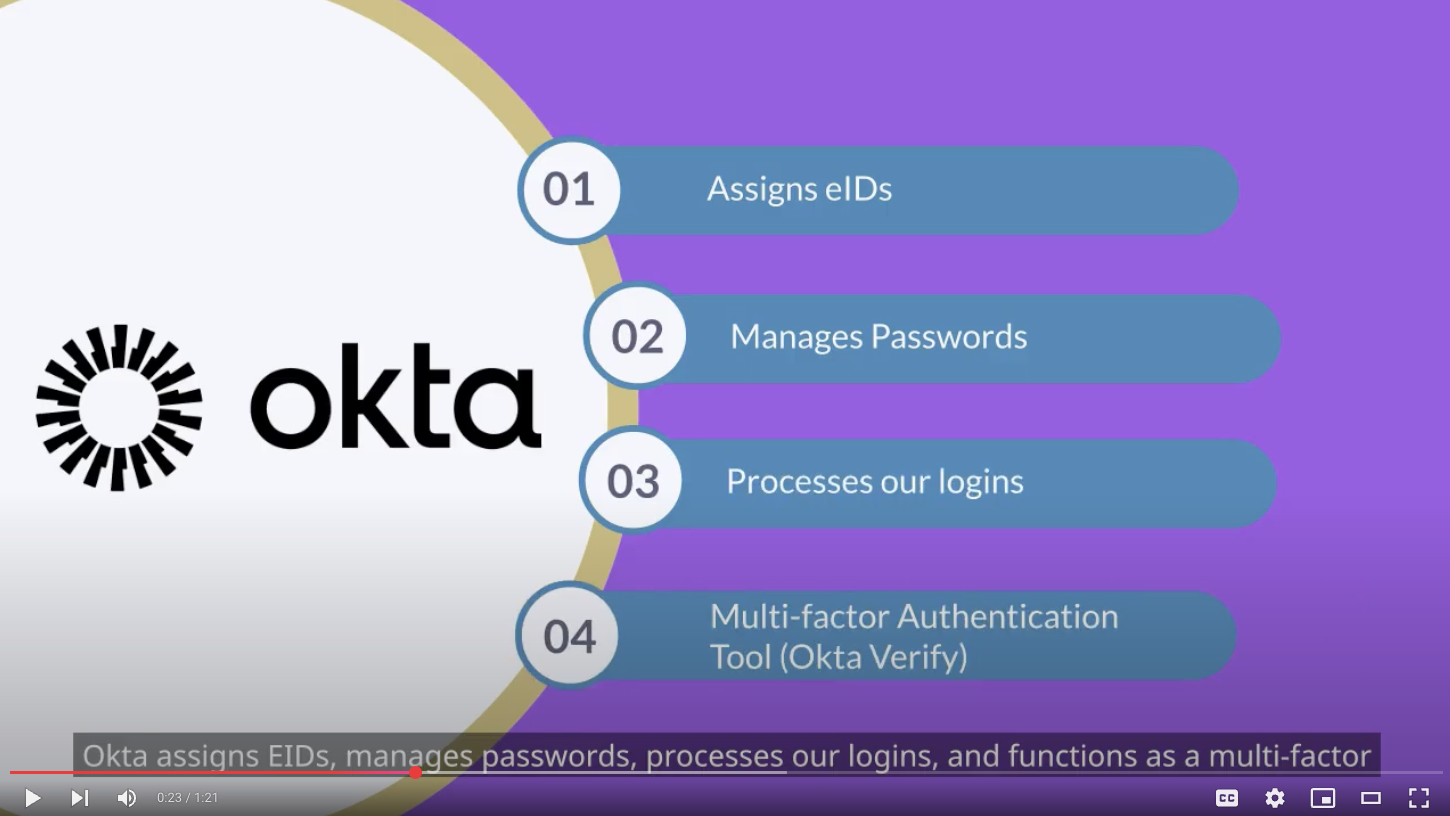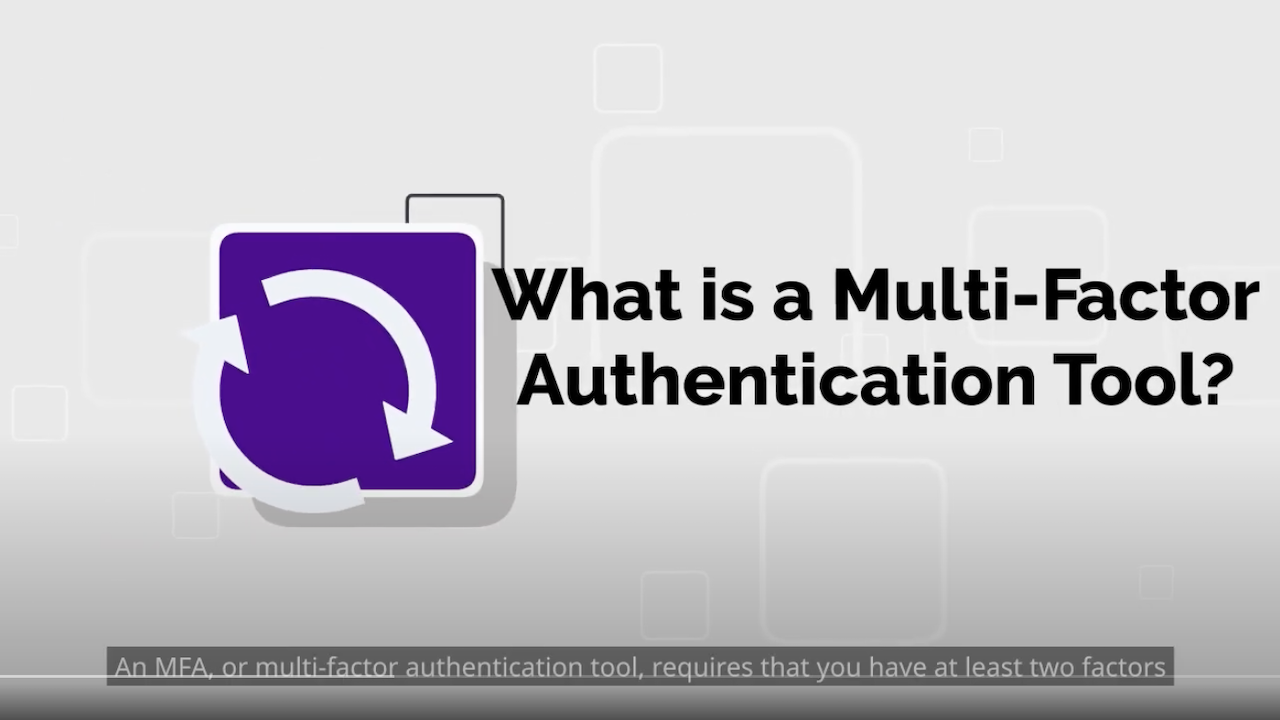Overview
JMU Information Technology (IT) announces Okta, a modern, cloud-based, Identity and Access Management (IAM) platform that:
- Manages all eIDs and passwords at JMU and provides secure access into every major system
- Handles multi-factor authentication (MFA) through the Okta Verify app
- Provides a jumping-off point to access many JMU systems (feature coming soon)
What's new since Okta went live?
Okta replaced Duo and other IT systems in March 2025. Following the change:
- You only need to change your password once per year.
- A new password standard of at least 16 characters takes effect.
- Passwords and authenticators are now managed at mylogin.jmu.edu.
- The university eID format has changed for all new users.
- Provisional access, meaning new faculty will be granted access to email and instructional systems earlier in the hiring process
- Workflows to support account removal of applicants who do not matriculate
Upcoming Project Phases
Now that Okta is live, IT will continue to implement new features, settings, and processes in additional phases.
Next Phase, to be completed by December 2025, includes:
- Disablement of affiliate accounts for inactivity
- Extended access for adjunct instructors
- Extended access for withdrawn or suspended students
- Changes to the AP Faculty grace period for MyMadison (30 days)
- Deployment of Okta FastPass as a new authenticator
- Passwordless authentication on JMU-managed devices
- MFA on JMU secure machines and VDI (for employees)
Related News
- 7/14/25: Okta Tips, Tricks, and Previews
- 5/5/25: JMU's New eID Format
- 4/14/25: Account Grace Periods
- 4/11/25: IT Extends Session Times in Okta, Canvas
- 3/19/25: Settling in With Okta
- 11/18/24: The New Okta Hardware Token (Yubikey)
Need Help?
Information Technology Help Desk at (540) 568-3555, IT Service Portal or helpdesk@jmu.edu
Please also see the frequently asked questions below.
Frequently Asked Questions (FAQs)
Your invitation to enroll is an email to your personal email inbox with the subject "Welcome to JMU Okta!" or "Preparing for JMU Okta." The email contains an Activate Okta Account link, referred to below as your activation link. You must have at least one compatible device with you to begin enrollment. Most people enroll with a smartphone running iOS 17, Android 12, or newer. If you do not have a smartphone that can be updated to these specs, you must obtain a Yubikey hardware token. When ready, choose one enrollment method below.
Enroll from a Computer:
- Click the activation link in your invitation email. Misplaced the email, or link expired?
- Some people (applicants and some alumni) will be asked to set a password. If applicable, click Set Up and set your Okta password before proceeding.
- If you are enrolling a Yubikey, follow this link and complete these steps.
- To enroll a smartphone, click Set Up under the Okta Verify description.
- A QR code will appear. Keep this screen open.
- On your smartphone, download the Okta Verify app from the App Store (iOS) or Google Play (Android).
- Open the app, click Get Started, and click through the next two prompts.
- After clicking Add Account, select Organization (Work, school, company) as the Account Type.
- Skip Add Account from Another Device.
- On the Do You Have a QR Code? screen, click Yes, Ready to Scan.
- Scan the QR Code from the step above.
- Finish the Okta Verify setup process. JMU recommends that you Allow Notifications for push authentications.
- When you have enrolled at least one device, your Okta enrollment is complete.
Enroll from a Mobile Device:
- Download Okta Verify from the App Store (iOS) or Google Play (Android).
- From your invitation email, click your activation link. Misplaced the email, or link expired?
- Some people (applicants and some alumni) will be asked to set a password. If applicable, click Set Up and set your Okta password before proceeding.
- Click Set Up under the Okta Verify description.
- Select whether you want to be sent an email enrollment link or a text message enrollment link.
- When you receive your email or text message, click the enrollment link inside.
- Finish the Okta Verify setup process. JMU recommends that you Allow Notifications for push authentications.
Okta does not support this type of authentication. Read more.
If you are new to JMU, you will find your welcome or invitation email/link in your personal email inbox. You must have a valid activation link to enroll in Okta. You may request a new activation link after clicking the expired one. If you have trouble with this, or if you have misplaced the email, contact the IT Help Desk to receive a new invitation email.
Yes, in March 2025, JMU moved to a revised eID format for all new users (students, employees, affiliates, etc.). While the previous or legacy eID format was based upon the user's name, the new eID is randomized and non-identifiable. If you currently have a legacy eID (based on your name), you are not required to change it.
You may only request a new eID if you currently have an eID in the legacy format (the eID is based on your name). Any individual who requests an eID change will receive an eID in the new format (see previous FAQ question). Changes are granted on a one-time, non-reversible basis and can be requested for any reason. Be aware that changing your eID also changes your JMU and/or Dukes email address(es).
To request a new eID, visit the IT Service Portal or click Request to Change Legacy eID.
Related: University Policy 1345 Legal and Chosen Names
If you report a legal name change to the University, you are not required to change your eID, nor does it happen automatically - a change must be requested.