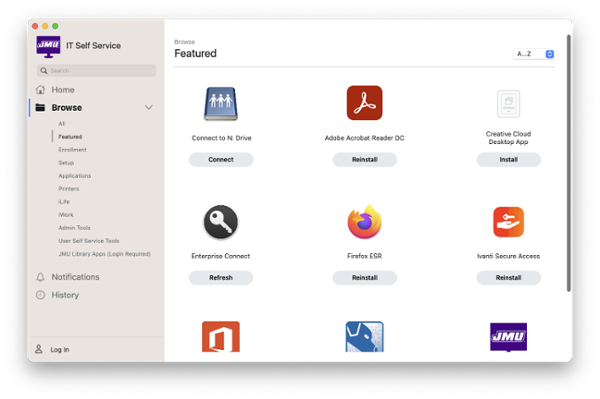Overview
Endpoint Management is the ability to provide central management of JMU-owned computers and other devices. Central management of endpoints reduces risks to you and the university from unpatched and unsupported software, viruses, and other threats. Examples:
- Administering configuration settings
- Enforcing endpoint security standards
- Inventorying hardware and software
- Providing remote assistance for support issues
- Deploying patches to software and operating systems
Who can use this Service?
How can I get this Service?
All JMU Windows and Macintosh computers set up by Information Technology are automatically enrolled in endpoint management.
Where can I get Help/Support?
Information Technology Help Desk at (540) 568-3555, IT Service Portal or helpdesk@jmu.edu
FAQs
What software is available for installation on my managed computer?
On Windows computers, available software is presented through the Software Center application. On Mac computers, available software is presented through the Self Service application. Instructions for accessing these applications are below.
Windows Computers:
Click on the Windows icon (typically on the lower left). Type 'Software Center' in the search field and then click to open it on the search result above.
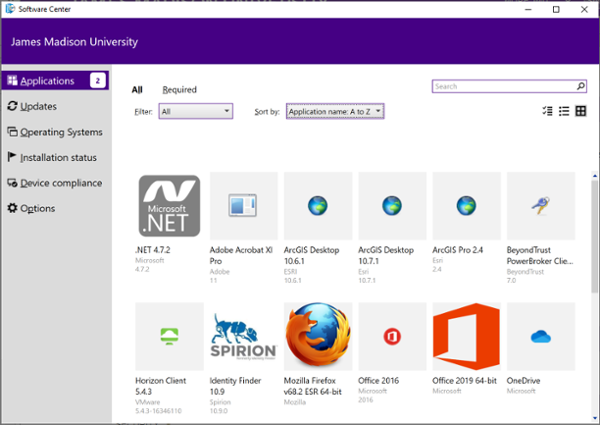
Mac Computers:
For Mac computers that are managed with JAMF Pro, open a new Finder window, click ‘Applications’, ‘JMU Self Service’ Note: there are different categories of applications available on the side of the JMU Self Service window.