Try publishing again by clicking "Publish" in the top toolbar of the page, and make sure that the live web server (www.jmu.edu) option is checked in the publish settings (it should be checked by default).
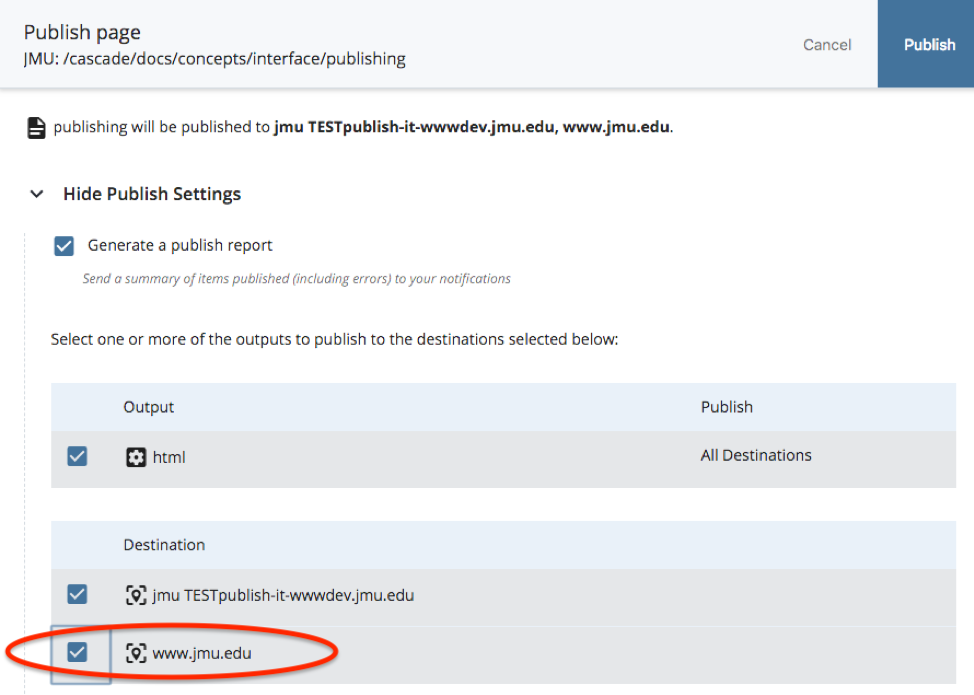
If you receive this type of error below, it is because certain options are unchecked. To resolve the error, follow these steps:
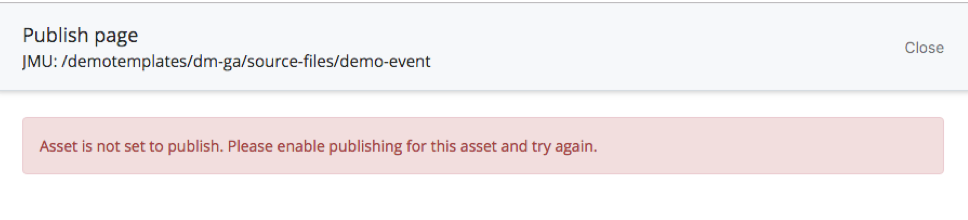
Step 1: Check Configure tab options
- In the top toolbar of the page, select: Edit > Configure tab
- Make sure the options "Include when indexing" and "Include when publishing" have a checkmark next to them
- If they are not checked, select the box beside each to display a checkmark and submit
- If they are checked, move on to the second steps
Step 2: Check folders containing document
- Locate the folder containing the document
- Right-click on the folder and select "Edit"
- On the Properties tab, make sure that the options "include when indexing" and "include when publishing" both have a checkmark next to them
- If they are not checked, select the box beside each to display a checkmark and submit
- If they are checked, find the locate the folder containing the folder you just checked, and check its settings; continue moving back through the folders until you find unchecked options
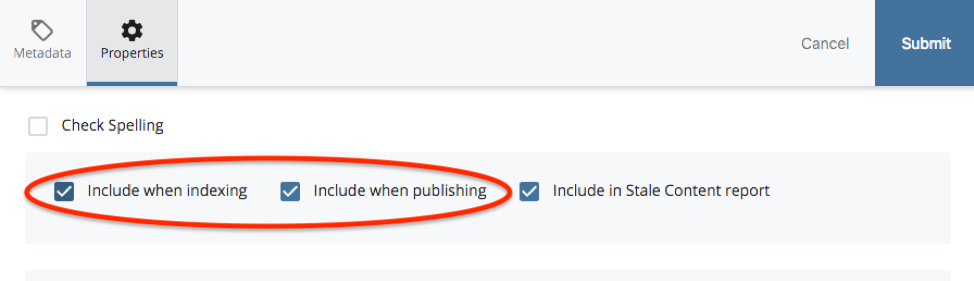
This would be caused by the folder having "include when indexing" and "include when publishing" checked. To uncheck these boxes, follow these steps:
- On the page in the top toolbar, select: Edit > Configure tab
- Uncheck these boxes to restore the settings that the "z-archive" should have
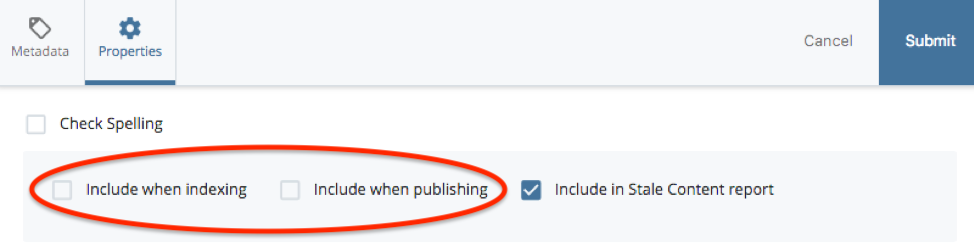
If you have recently updated your left navigation, but your changes aren't publishing, follow these steps to correct the error:
If the Navigation has never been published, publish the SSI file connected to the navigation block:
- In the top toolbar of a page, select: Edit > Configure tab
- Scroll down to the LEFTNAV region, right-click the nav-rwd block, and click "View"
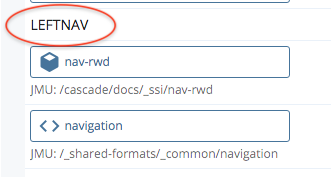
- Scroll down to the very bottom of the block and click on the nav-rwd-ssi file
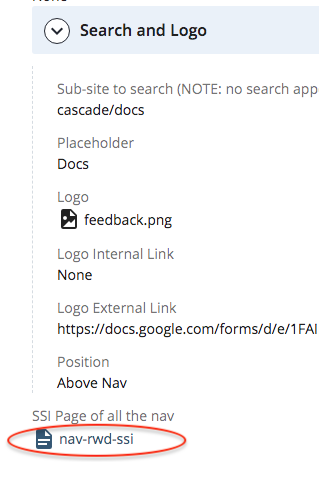
- In the top toolbar of the file, select: More > Publish
If the Navigation has been published but is not reflecting changes:
- Publish the file you are not able to view changes on
- Publish the SSI file again
If this did not resolve your issue, contact itweb@jmu.edu
