Broken links occur for various reasons. Sometimes links break on www.jmu.edu because pages are moved, renamed or unpublished in Cascade. Please read our documentation on why these actions should be avoided!! Links to pages outside of your site or jmu.edu may break because the site owner has changed their site organization or content. In order to make sure users get the information they need, we need to fix broken links in a timely manner.
Error Page
You may come across the “Oh No!” page on jmu.edu. These pages tell you that the link you clicked is broken. Click the back button on your browser to return to the previous page and find the link that you clicked - this is a broken link that needs to be fixed.
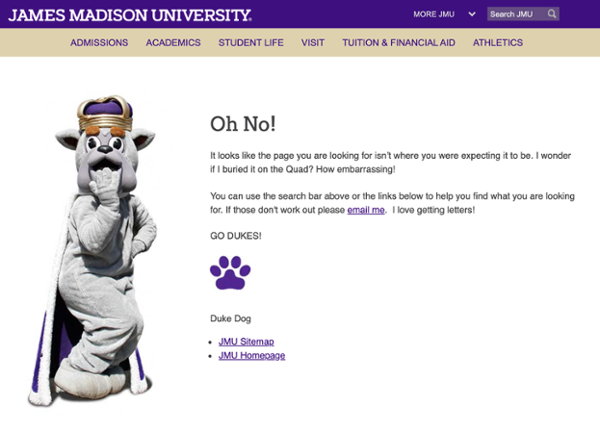
Digital Marketing runs a weekly report to find most broken links across www.jmu.edu and notifies site managers where broken links are on their pages. This report includes which page has the broken link, the displayed text for the link, and the broken link URL.
Here’s an example of this report:
Has a link with this text: "Online Application"
Which links to this non-existent url: https://www.jmu.edu/apply-online
If the broken link is on a site that you don’t own it may also say this:
Get in touch with that person and they will tell you where to link to.
In this example, we need to find the text “Online Application” on the admissions/applying.shtml page. The link going to “apply-online” no longer works. We will need to find the appropriate internal page OR external URL to fix the broken link.
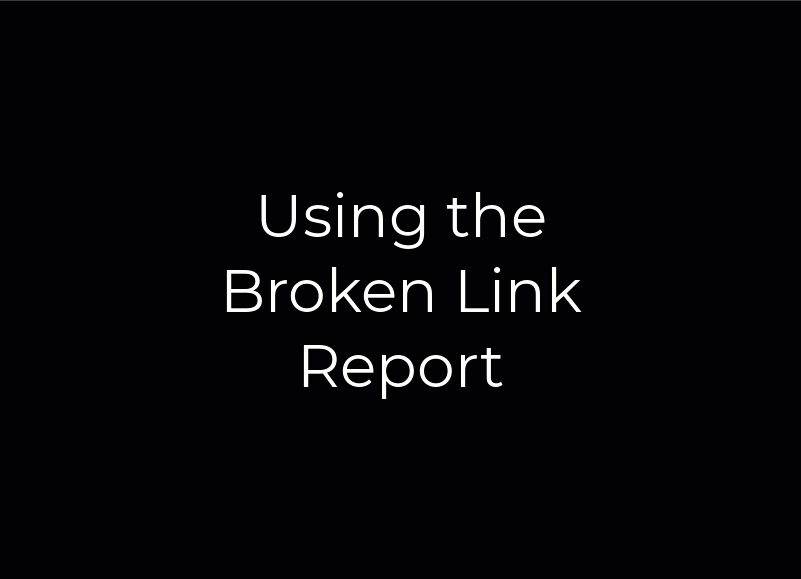
To fix a broken link you will need to go to the page where the link is located in Cascade and find the content that has the broken link. This could be linked text or image, an action link or a link list item.
Fixing Broken Text and Image Links
- Select the entire text or image where the broken link is.
- Click the “link” icon in the toolbar.
- On the pop-up window that appears (see screenshot below), edit the link to point to the appropriate page.
Internal Link:
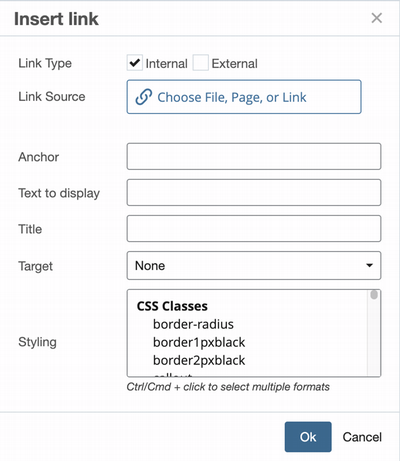
- Click the "Link" field and navigate to the page within your website that you want to link to
- Note: Please choose this option for all links to pages within your website. This way, if the linked page is moved or renamed in the future, the internal link will be preserved, and your website won't have a broken link.
External Link:
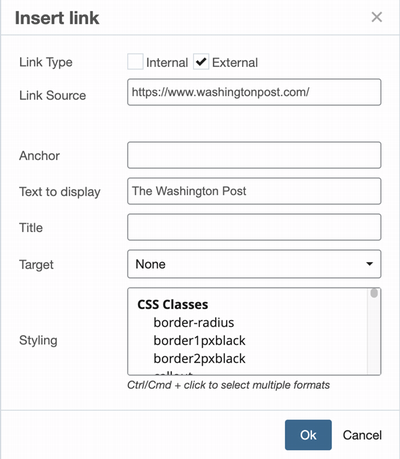
- Copy the URL (for example, "https://www.jmu.edu/some/page.shtml" or "https://external.website.com/") and paste it in the "Link" field
- Note: Email links should be external and have "mailto:" before the email address, with the Target field set to "None".
- Edit the other link fields if necessary.
- Click “Ok” when done.
- Save your changes to the region or page and publish. It may take a few moments for your page to be published and reflect your changes.
- Check that the link(s) now work on your live page. (You can get to the Live page in Cascade by clicking "More" then "Live").
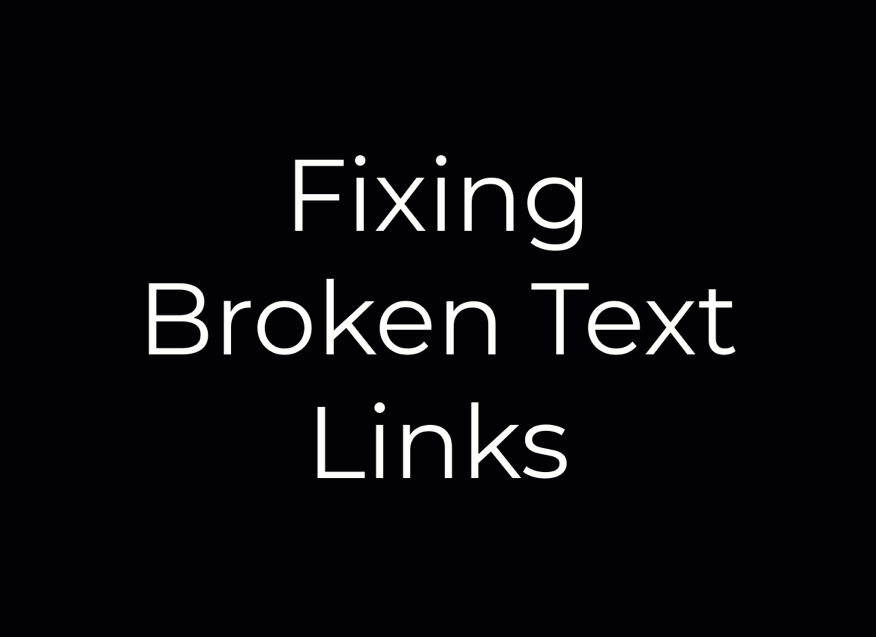
Fixing Broken Action Links
- Edit the region and find the multiblock grid cell where the broken action link is located.
- Edit the Internal or External link beneath the "Action Link Page" section.
- Save your changes to the block and publish the page. It may take a few moments for your page to be published and reflect your changes.
- Check that the action link works on your live page. (You can get to the Live page in Cascade by clicking "More" then "Live").
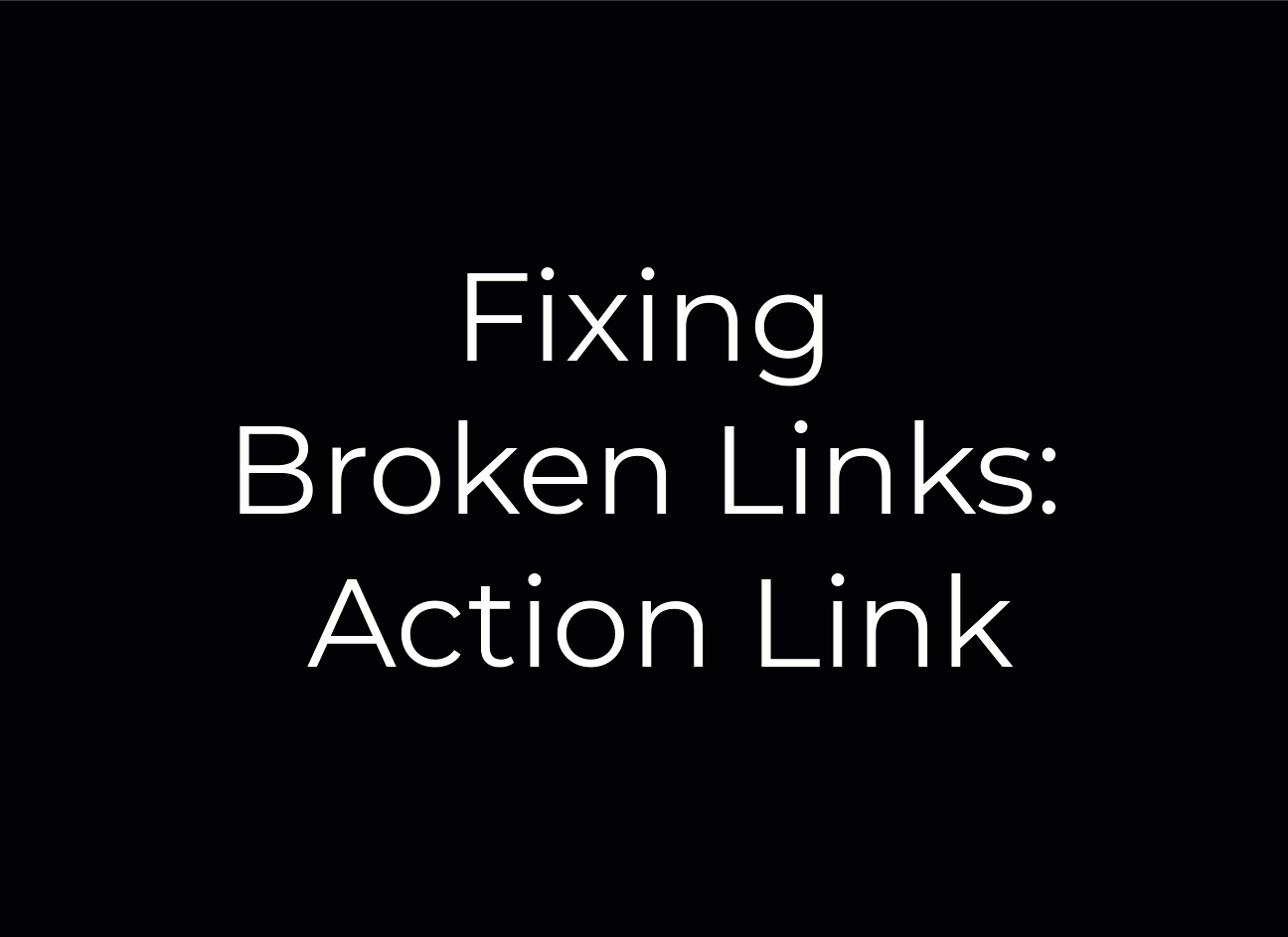
Fixing Broken Links in Link Lists
- Edit the region and find the multiblock grid cell where the broken link list item is located.
- Find the broken link list item under the "Link List Links" section.
- Edit the Internal or External link.
- Save your changes to the block and publish the page. It may take a few moments for your page to be published and reflect your changes.
- Check that the action link works on your live page. (You can get to the Live page in Cascade by clicking "More" then "Live").
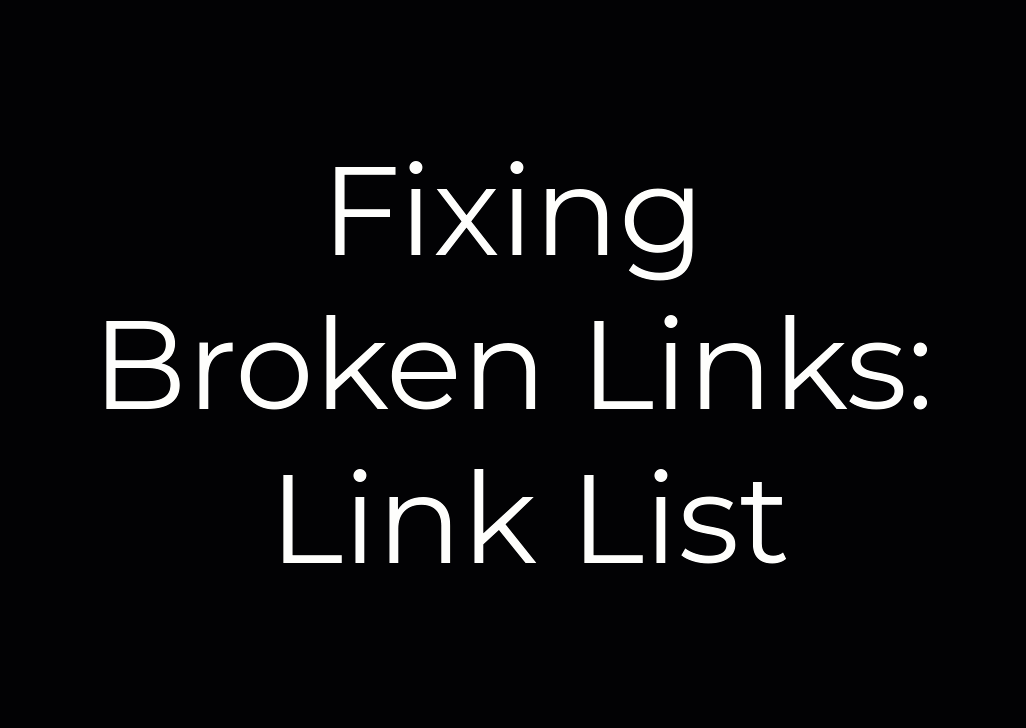
If you cannot find an appropriate page to change your link to, it may be best to remove the link entirely.
Removing Text and Image Links
- Select the entire linked text or image.
- Click the “Remove Link” icon in the toolbar.
- Make any text changes AFTER removing the link.
- Save your changes and publish your page. Verify that the link has been removed by viewing the live page.
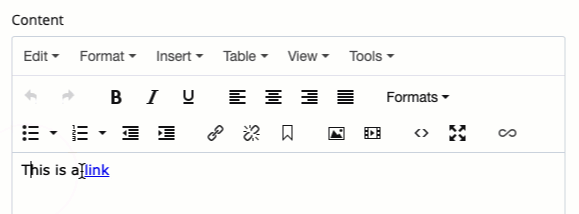
Removing Broken Links in Link Lists
Click the red X to remove a link from the Link List.

Removing Broken Links in Action Links
To remove an Action Link entirely, identify the grid cell containing the Action Link and click the red X.
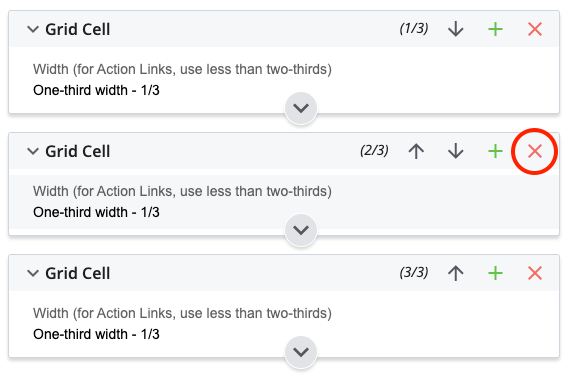
Removing a broken link from an Action Link means removing that entire grid cell from the multiblock. This may mean adjusting the widths of other grid cells in the multiblock. In the example below, if we remove the 1/3 width "Apply Now" Action Link, we may need to adjust the widths of the remaining Action Links to better fit the page design.

These are some common ways to avoid broken links:
- DO NOT rename, move or unpublish your pages!! Doing so may break links on your site and other sites across jmu.edu.
- Check the URL in your browser BEFORE adding it as an external link in Cascade.
- External links to jmu.edu pages should always begin with https:// If you don’t provide that prefix, the link will not work.
- Always test External links after you publish your page!
- If you're copying and pasting external links into Cascade, sometimes you will accidentally end up with two http:// prefixes. Make sure the external url field is EMPTY before pasting in your URL.
- Some websites do not use the www prefix. Make sure you have the link entered into Cascade exactly as it appears in the location bar of the browser when you're viewing the destination site. (for example, http://info.jmu.edu/events/ does not have “www”)


