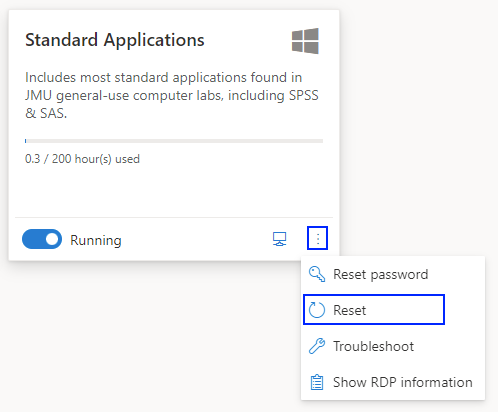JMU's virtual computer labs are hosted by Microsoft Azure Lab Services, which is a Cloud-based service enabling students, faculty, and staff to remotely access many of the software applications that are available in JMU's general-use PC computer labs.
The following instructions will help you get started using your virtual lab computer.
- A Special Note for Mac Users
- Your Invitation
- Registration and Signing into the Virtual Lab Portal
- Start Your Virtual Computer
- Accessing Your Virtual Computer
- Changing Your Virtual Computer Password
- Resetting Your Virtual Computer to its Original State
A Special Note for Mac Users
Mac users must install the Microsoft Remote Desktop application from the Apple App Store before proceeding.
Your Invitation
You will receive an invitation to your virtual computer in your JMU email account. Click the "Register for the lab" link.
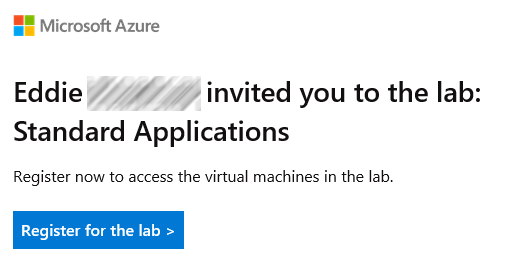
Registration and Signing into the Virtual Lab Portal
The link in your invitation will open a web page to the Azure Lab Services portal. You must sign into the portal using your JMU eID and password. After signing in, the portal will display a card representing the virtual computer(s) assigned to you.
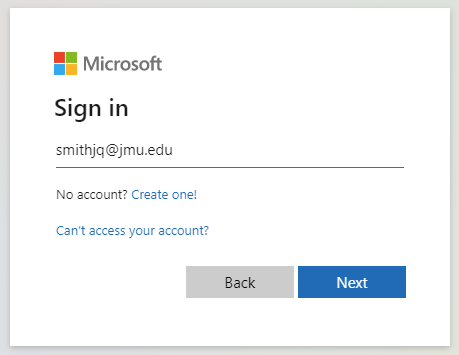
Select "Work or school account".
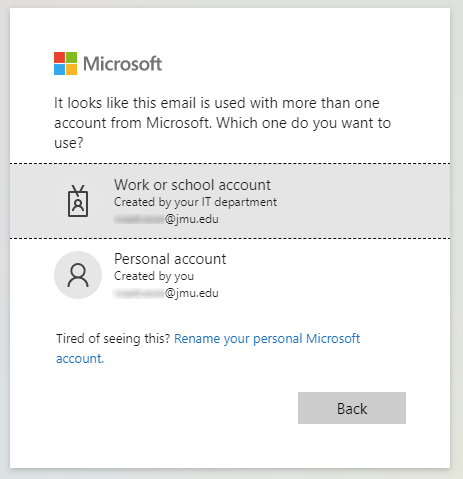
Enter your JMU password.
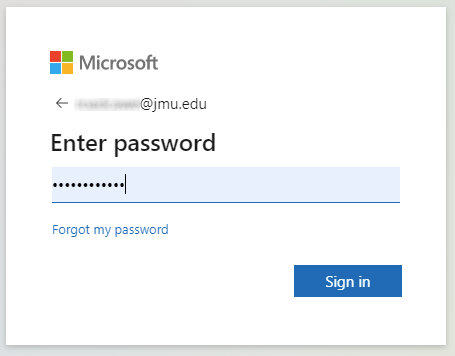
Complete multi factor authentication in the same manner you would when signing into MyMadison (either approve the Okta Verify push sent to your phone or use your Yubikey).
If your virtual computer is stopped, click the start/stop slider to start it. The computer may take a several minutes to start.
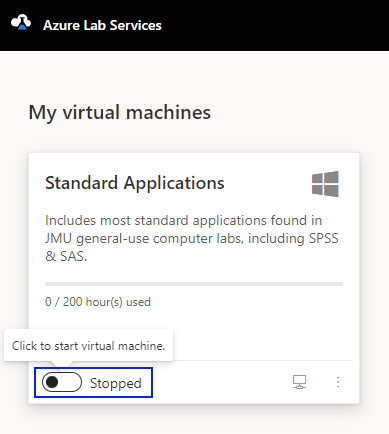
Accessing Your Virtual Computer
Once the virtual computer is running, click on the connect icon to download the Remote Desktop Connection (.rdp) file.
Find the .rdp file in your Downloads folder. Double-click the file to start a Remote Desktop connection to your virtual lab computer.
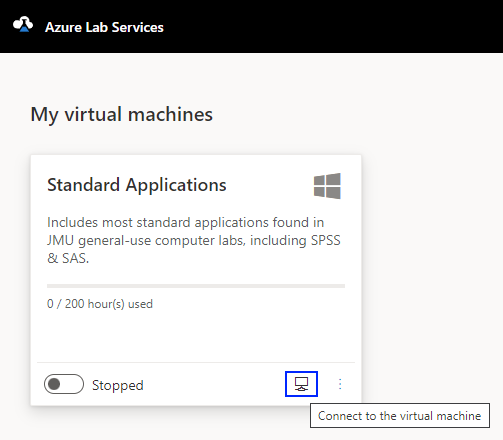
The first time you connect to your virtual computer you may be prompted to set the password. Enter a password of your choosing. Do not forget this password as it will be needed the next time you connect to your virtual computer.
If the Remote desktop connection file does not download after setting the password, click on the connect icon again.
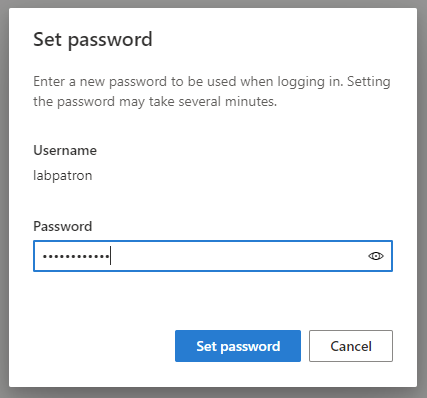
You will receive an "Unknown publisher" warning. Tick the "Don't ask me again..." checkbox, then click the "Connect" button.
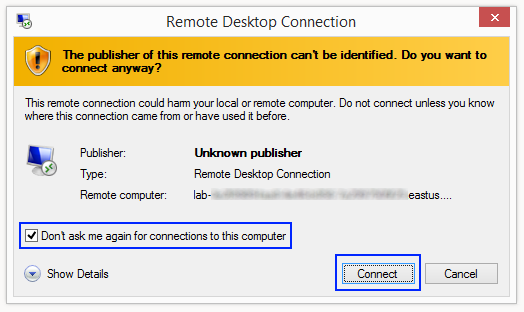
When prompted, enter your chosen password and click the the "OK" button.
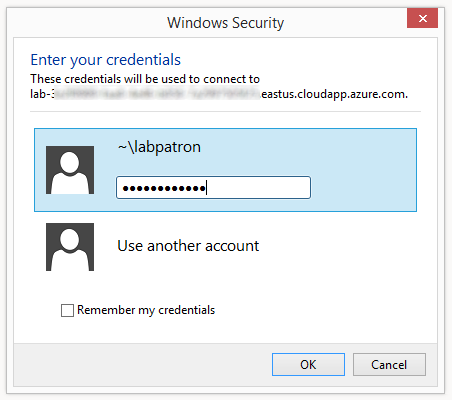
Changing Your Virtual Computer Password
If you cannot sign into your virtual computer because you forgot the password, you can reset the password from the virtual lab portal. First start the virtual computer. When it is running, select "Reset password" from the actions menu.
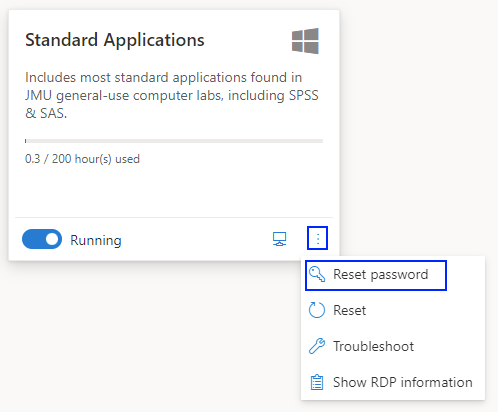
Resetting Your Virtual Computer to its Original State
You can restore your virtual computer to its original state, as it was the first time you connected to it. There are a number of reasons that resetting the computer might be helpful, e.g. virus, broken Windows updates, or you just want to start over with a fresh virtual computer.
Simply select "Reset" from the actions menu. The reset process can take several minutes to complete.