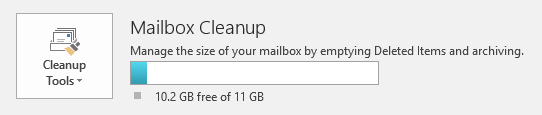Checking your Quota from the Web Client
- Click on the gear in the upper right corner.
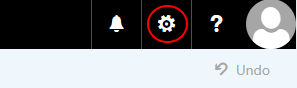
- In the navigation on the left side, select “General” then “My account”.
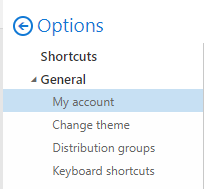
- Your current quota usage and what size you will be unable to send mail. You will begin receiving warnings when your mailbox size is within 1GB of the size listed.
(Similar messages are often sent by scammers, there is no need to reply to or click any links in the official Quota messages. If you are unsure about the legitimacy of a quota notification, compare the information in the email to your actual quota on this screen).
You will be unable to receive email when your mailbox is more than 1GB over the size listed
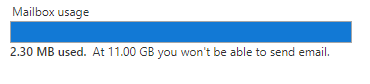
Checking your Quota in Outlook 2016 on Windows
- Click “File” in the Ribbon
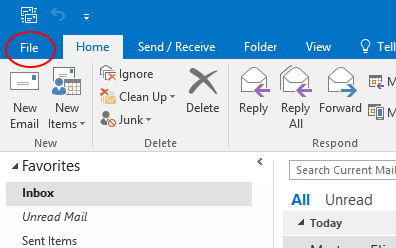
- About halfway down the screen, under “Mailbox Cleanup” your mailbox size will be shown.
The number on the right is the mailbox size at which you will be unable to send mail.
You will begin receiving warnings when your mailbox size is within 1GB of the size listed.
(Similar messages are often sent by scammers, there is no need to reply to or click any links in the official Quota messages. If you are unsure about the legitimacy of a quota notification, compare the information in the email to your actual quota on this screen).
You will be unable to receive email when your mailbox is more than 1GB over the size listed.