Chrome River is an electronic system for entering and approving travel and individual expense reimbursements (formerly eVA exclusion 19). Once an expense report has been approved, that data moves into JMU's PeopleSoft Finance system to create a payable voucher to the employee, student, or outside party receiving the reimbursement.
Travel incurred after July 1, 2017 is required to be processed through the Chrome River system, and paper TERVs and TAs will no longer be accepted.
A Non-Employee Vendor is defined as a student or outside party who needs an expense report entered on their behalf in Chrome River. Student employees and Affiliate employees also fall into this category of Non-Employee Vendors.
All Non-Employee Vendors will need to be enrolled in the system prior to their expense report being entered. View enrollment form and instructions (.docx). This form should be submitted by the JMU employee who is involved with the reimbursement, and not by the student or outside party themselves.
Once your request has been processed, you will receive a confirmation email indicating that your vendor will be available for selection the following business day after 7:00am EST.
Login to Chrome River using your JMU credentials.
All full-time and part-time JMU employees will have the ability to login to Chrome River using their JMU eID and password (with the exception of student employees and affiliate employees).
Please contact Tina Wells 8/6231 (Manager of Accounts Payable) or Andrea Burkholder 8/3713 (Travel Analysis) if you are a current full-time or part-time JMU employee who is experiencing issues with logging into the system.
If you are experiencing issues logging into the system, then you may fall into one of the following categories.
1. You are a student employee or an affiliate employee
In these situations, you are not included in our daily feed to Chrome River to create and maintain person records. If you are owed a reimbursement from JMU, then a full-time or part-time employee in your area that does have system access will need to enroll you in the system as a Non-Employee Vendor. View the enrollment form and instructions (.docx). Once you have been enrolled in the system as a Non-Employee Vendor, your departmental sponsor will need to login to their account and enter the reimbursement on your behalf as a student or outside party.
2. You are an adjunct faculty member or hold some other type of contracted position
If you fall into this category and cannot access the system to enter a reimbursement, please contact Tina Wells 8/6231 (Manager of Accounts Payable) or Andrea Burkholder 8/3713 (Travel Analysis) for assistance.
If you are receiving an error message that refers to 'NoSuchFlowExecutionException' or 'Uncaught Exception' this is an error that prevents normal operation of the functionality that allows you to login using JMU credentials.
Please shut down your web browser and try logging into the system with a different browser. You may go back to using your preferred browser in any future sessions, but switching browsers is the easiest and quickest way to get around this login error.
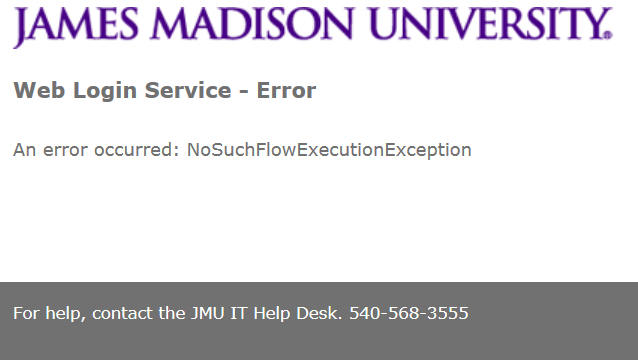
1. Outlook may not be set as your default email application
If you are attempting to click the buttons for 'Accept' or 'Return' for an approval that was emailed to you, and an email to send back to Chrome River to apply your action is not generated, then you most likely do not have Microsoft Outlook set as your default email application. If this is the case, you are likely seeing a web browser open or seeing nothing happen at all when clicking the 'Accept' or 'Return' buttons in the email.
View instructions for setting Microsoft Outlook as the default email application on a Windows 10, Windows 7, or Mac OS.
2. You are not clicking 'Accept' or 'Return' through the original Chrome River approval email
If you are getting the outlook e-mail generated and sent by clicking on 'Accept' or 'Return', but your action is not being applied, please ensure that you are clicking through the original Chrome River e-mail that was sent to you from the system.
If you have forwarded the approval email request on to a colleague for assistance in review, those action buttons lose their functionality when the email gets passed back and forth as a way to maintain the integrity of who is approving the transaction. Clicking on the 'Accept' or 'Return' buttons in the original Chrome River email is the only way for the system to register your approval or denial of the transaction via email.

