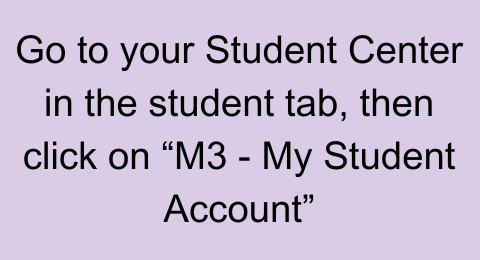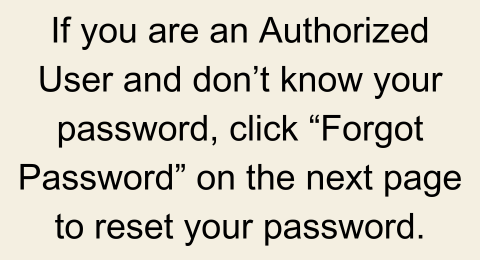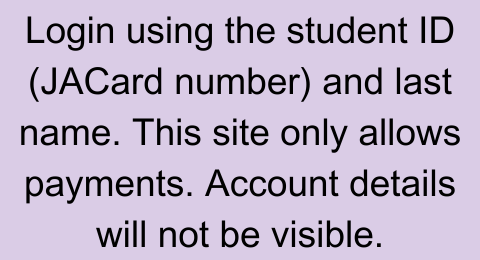Welcome to M3!
This is what M3 (Madison Money Manager) looks like when viewed as a student. It is very similar, but not identical, to what an Authorized User will see. There also may be differences in what the user sees because of the specific account information, saved accounts, payment plans set up, etc. This page explains each section of M3, starting at the Overview tab (initial landing page) and then working through each option on the left navigation panel. If you have any questions that may not have been answered here, feel free to get in touch with the University Business Office (UBO) at ubo@jmu.edu or by phone at 540/568-6505.
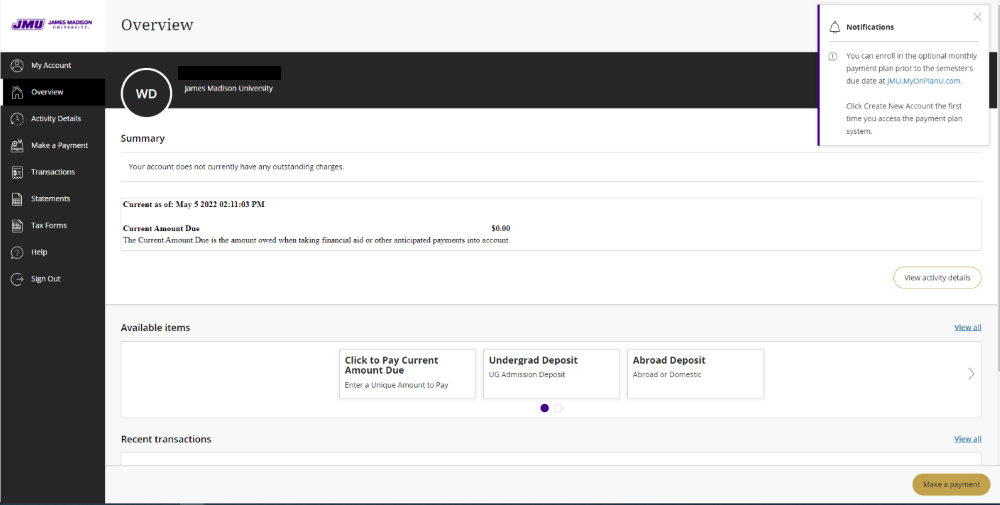
The left navigation panel has several options on it to help you quickly navigate to key sections of M3.
- My Account - Takes the user to their basic account information as well as the location to add/update Payment Methods, and Add/Update Authorized Users.
- Overview - Shows the user a listing of outstanding charges, available items, and recent transactions. This section also has a button to make payments.
- Activity Details - Takes the user to a page showing all transactions that have posted to the student’s account.
- Make a Payment - Takes the user to the page showing charges available to be paid as well as a table of generic items that can be paid.
- Transactions – Takes the user to a page showing only the transaction receipts from payments through M3 made by the user who is logged in.
- Statements - Shows the user a listing of all of the statements posted to the account in M3.
- Tax Forms – This page is where 1098-T forms will be posted in M3 if there is one available for the student.
- Help - For any assistance the user may need with M3.
- Sign Out - Signs the user out of M3. Always recommended to be used before exiting the system.
Overview (Landing Page)

This section shows the user the current amount due on the account. This amount may be different from what is seen in other places because it is also calculating the pending financial aid items that may not have posted to the account yet. Pending financial aid can be seen by clicking the "i" next to credit balance.
Note that if you have a Credit Balance greater than the charges on the account, the balance due at the top right will show as a negative number. This means that once all of the credits post to your account, you can expect a refund.
For the purposes of making a payment, the amount shown in the current amount due box is the amount the student owes the university and will update in real time with account changes. However, if you click "Make a Payment", you will notice the pending credits do not calculate in. To pay just the current amount due, use the "Payment" box under Available Items (pictured below) to enter a custom amount.
Clicking “View statements” on the top right will take you into the Statements tab of the navigation panel to view all statements. Clicking the “View activity details” button on the right side of the page will take you to the Activity Details tab of the navigation panel.

The “Available items” section is next on this page and offers commonly used items to add to your payment. Note that these are not necessarily due and may not apply to you, but rather are common items currently being paid by students.
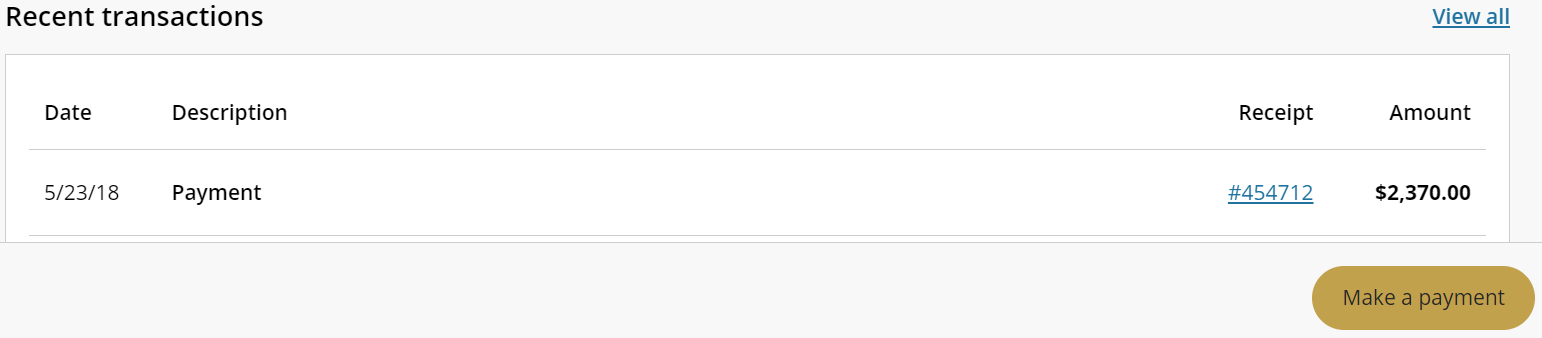
The “Recent transactions” section is the final area of the overview tab. In this section, recent transactions made on the account will be present along with detailed receipts. A student will have access to view all transactions made on their account. Finally, at the bottom of the page, a “Make a payment” button will stay present as you scroll and will take you to the payment screen.
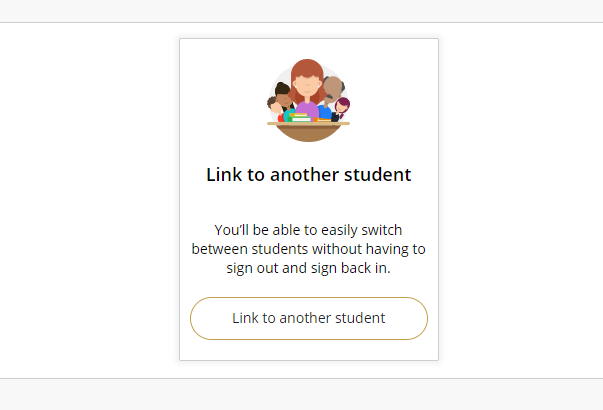
A fourth section is available for Authorized Users only on the Overview tab which will allow you to link accounts to multiple students if you are an authorized user on all of the accounts. Linking accounts allows you to easily switch between students M3 pages without having to sign out, sign back in, and remember separate log-in information.
My Account
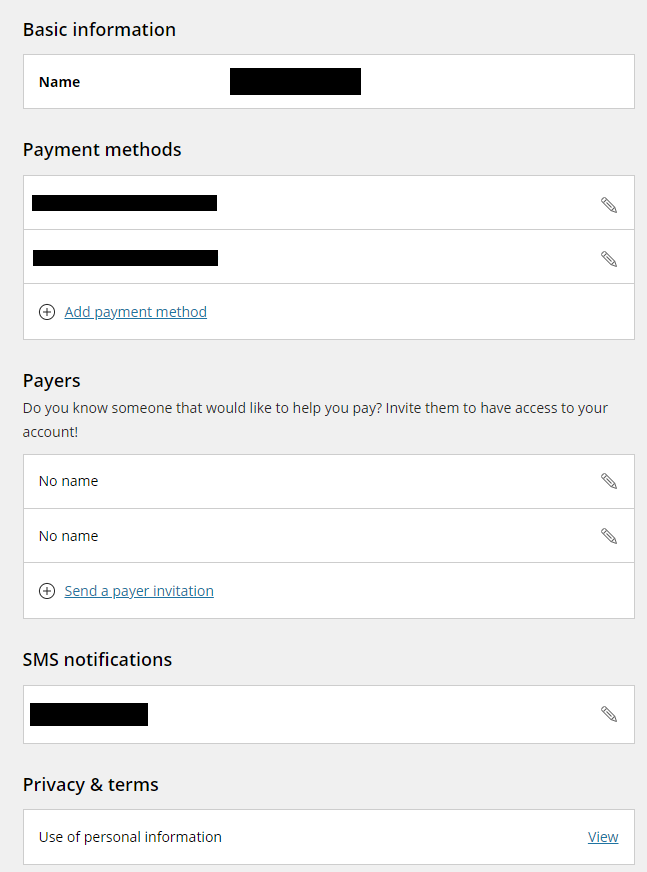
The My Account section houses the basic information for the student including contact info for SMS notifications, payment methods including the option to add a payment method, and any authorized users (Payers) currently setup on the account. The student can also add authorized users. Learn how to set up an authorized user.
Authorized users will see a slightly different version of this screen which will show their own basic info, the student’s name, and their own payment methods on the account. Additionally, authorized users can update their notification preferences.
Activity Details
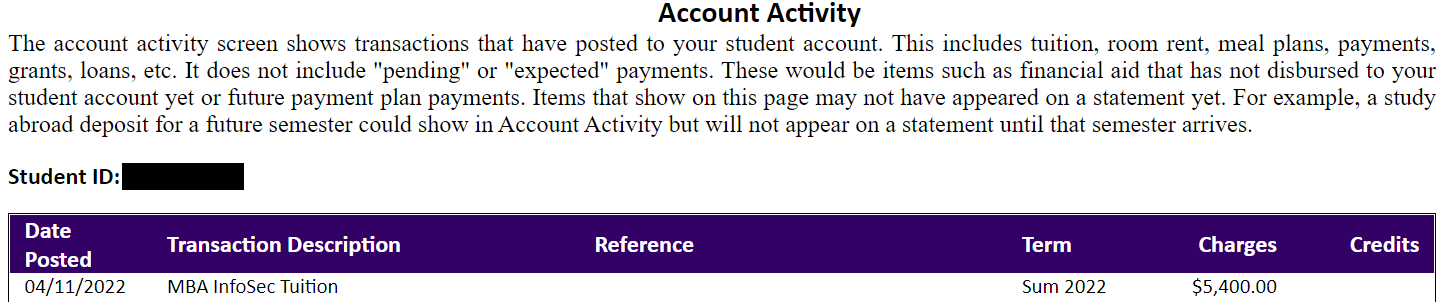
The Activity Details tab will show you transactions that have posted to your student account. This includes tuition, room rent, meal plans, payments, grants, loans, etc. It does not include “pending” or “expected” payments such as financial aid that has not disbursed to your student account yet or future payment plan payments. Additionally, items that do show on this page may not have appeared on a statement yet. For example, a study abroad deposit for a future semester could show here but will not appear on a statement until that semester arrives.
Make a Payment
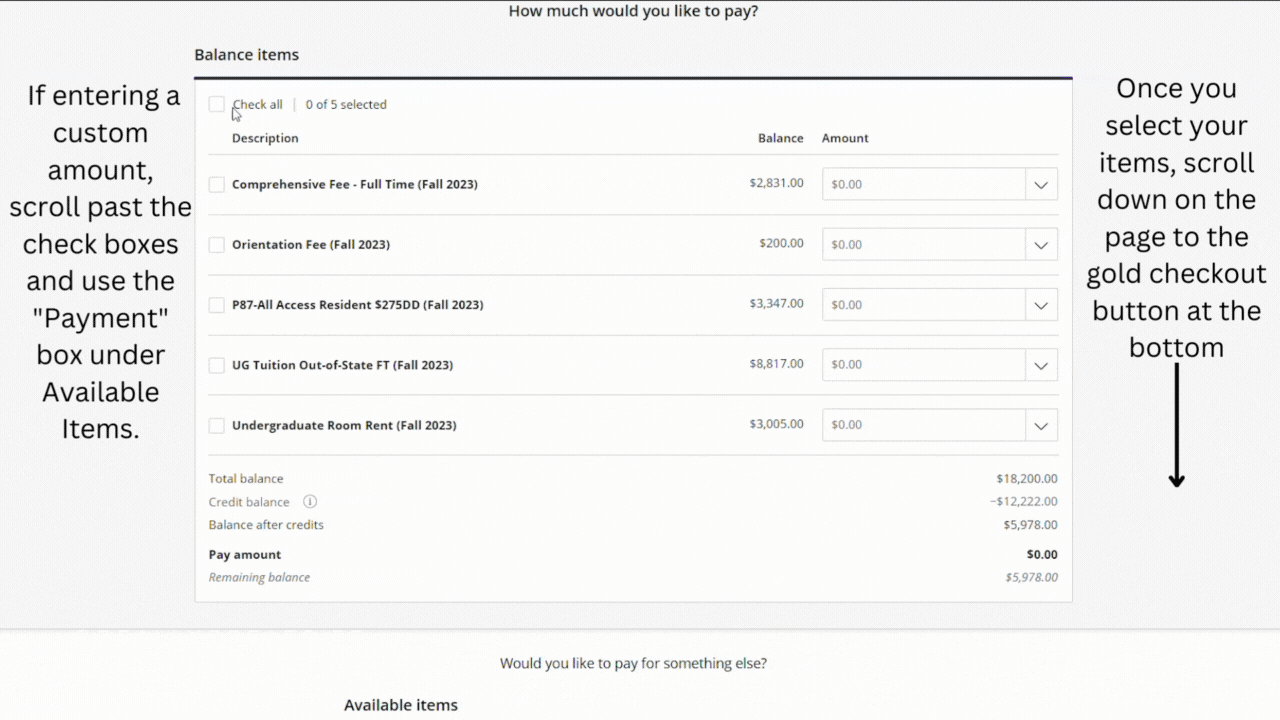
The Make a Payment tab is the all-in-one location to make payment on the current account balance. Note that you can also add from the "Available Items section", but these are not necessarily due, rather they are common items being paid by students right now. Once you have selected the items to pay you will have to scroll down on the page in order to click the checkout button to continue. After clicking checkout, you will be redirected to a payment screen in which you can choose from a saved payment method or add a new payment method.
Transactions

The Transactions tab is where you can find receipts for any payments you, the user, have made on the account. This tab will not show other user transactions on the account or payments made outside of M3. For each line item, you can view the date the payment was made, the description, and the amount paid. By clicking in to the receipt, a pop-out will appear with the receipt information in a printable screen.
Statements

The Statements tab is where you can find copies of all statements sent to you. You can click to view the statement which will open in a new window or you can click save which will download the statement to your computer. Please note that statements are sent every two weeks and unless Financial Aid changes or class changes (dropping below 12+ credits) have occurred, statements will look similar.
Tax Forms
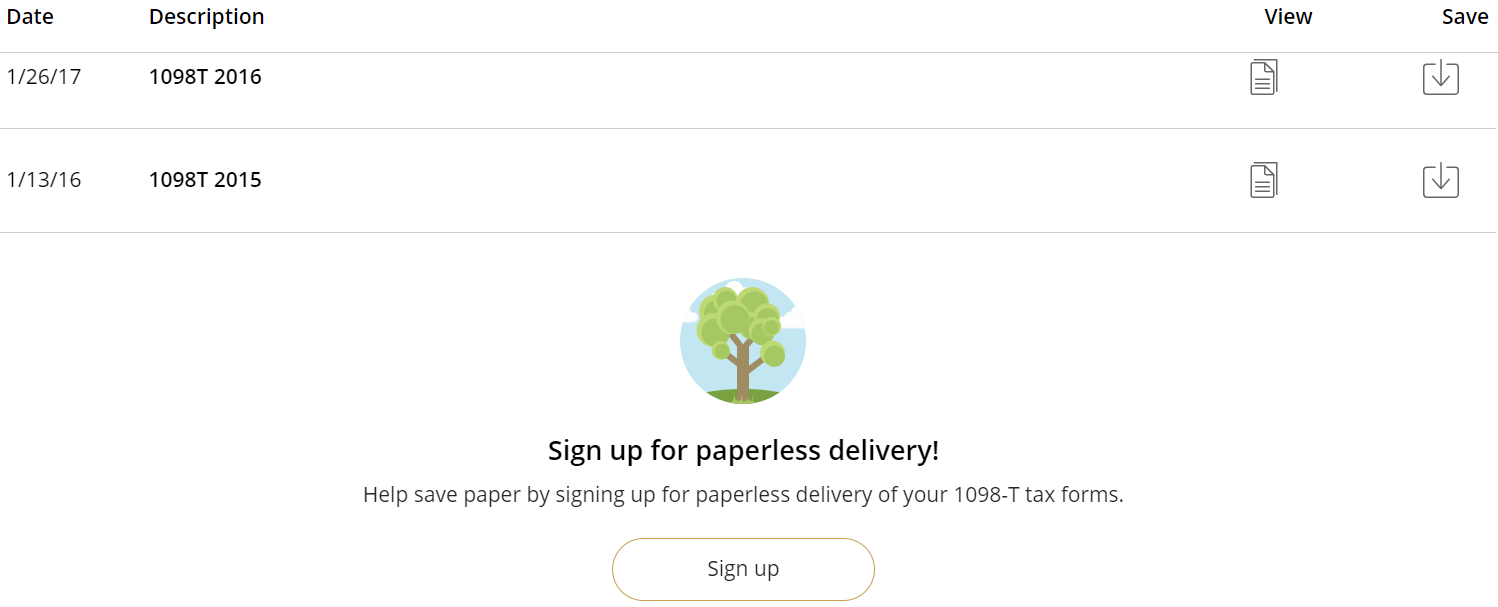
The Tax Forms tab houses all 1098-T forms you receive. You can click to view the form which will open in a new window or you can click save which will download the statement to your computer. These forms will be used on your taxes and are typically posted in January. You can also sign up for paperless delivery on this screen (or opt back in to paper delivery). If you do not choose to sign up for paperless delivery, you will be mailed a physical copy no later than January 31, but digital copies will still be posted here. Authorized users will also have access to view the forms in this tab.
Please go to the Cost of Attendance Calculator to see the estimated cost of attendance for your program of study.