
Below is a guide to help you navigate the PageUp system as a search committee member. If you have any questions after reviewing this guide, please reach out to your Recruitment Specialist.
Search Committee Guide
- Search committee members receive access to the posting after the posting’s initiator adds them in the “Search Committee Details” section of the posting during creation
- If you are a JMU employee without a PageUp account serving on an upcoming search, the posting’s initiator will be able to add a user account for you in the “Search Committee Details” section of the posting; you will receive an email with instructions for your first log-in
- You will not receive an email upon being added to a posting; you will simply find the posting on your dashboard after being added
- Need to access your existing PageUp account?
- Go to https://jmu.dc4.pageuppeople.com/
- Log in with your JMU credentials
- In the “Search committee review” panel, click “Jobs requiring panel review”
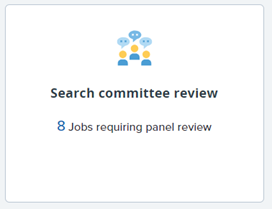
- A list of the postings in that you are listed as a search committee member will be displayed
- View the posting’s content by clicking “View job”
- Click “View Applicants” to review current applications
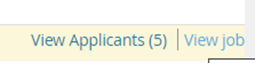
- In the list of applicants, click the first icon in the upper right-hand corner of each applicant’s section to view the full application
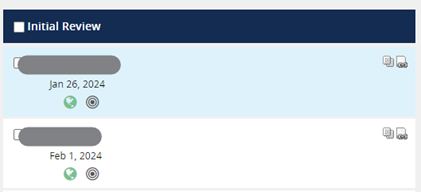
- In the full application form, scroll to the section where the application documents are linked
- Click the name of each document to download and view the documents

- In the “Search committee review” panel, click “View Applicants” beside the posting
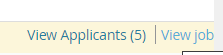
- In the left-hand column of the screen, select the applicants whose materials you would like to download, then click “Bulk compile and send”
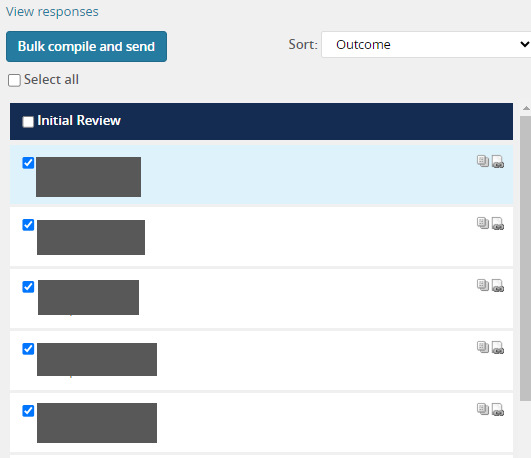
- In the following menu, select only “Application form” and “Supporting Applicant documents,” then click “Create PDF”

- The PDF will take a moment to generate on the following screen; the screen will update you as the documents are converted
- After the PDF is generated, you will be routed to the below screen; click “Download document”
- You may disregard the rest of the screen including the email template; once you have clicked to download the document, you may close this screen


