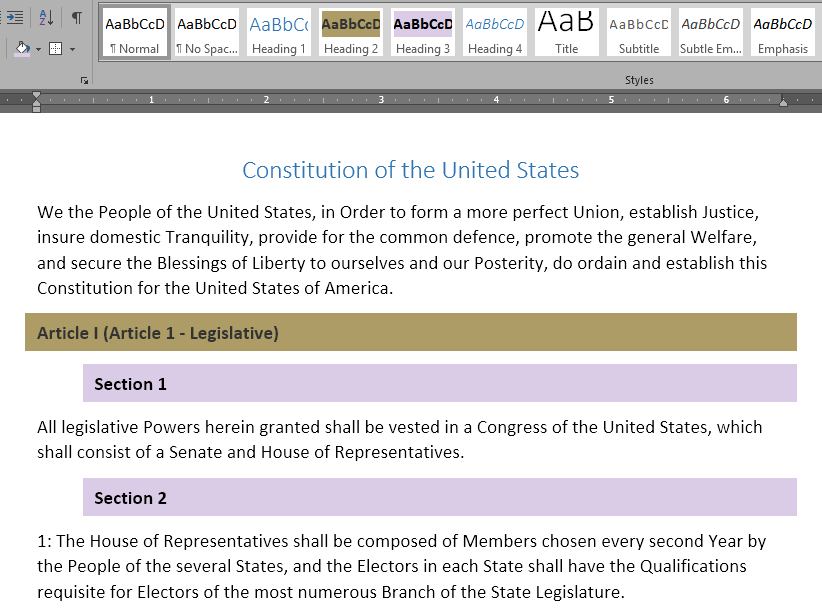In Microsoft Word, you may wish to apply colors to headings to add a decorative flair to your documents using trusted color combinations. The technique outlined below is similar in other Microsoft Office programs such as PowerPoint.
Change the text color:
- Open Word and select the text you wish to be a heading.
- With your text selected, expand the “Font Color” button in the home ribbon.
- Click on the “More colors” button (From home: Alt, H, FC, M).
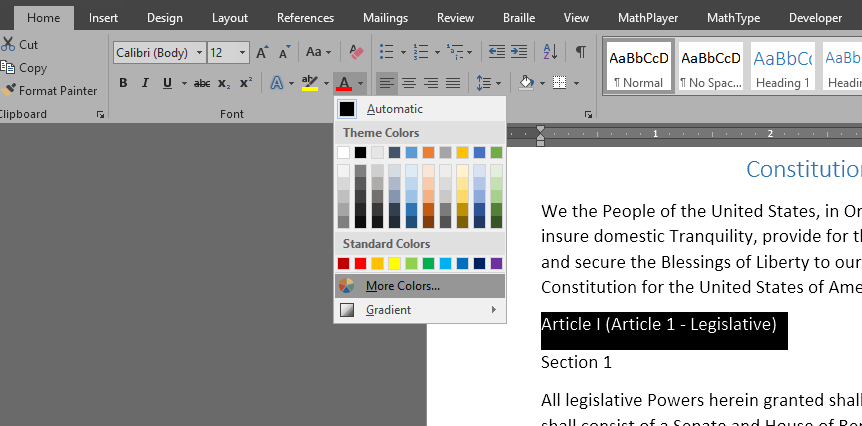
- In the “Colors” dialogue box, click on the “Custom” tab.
- Fill in the values for “Red,” “Green,” and “Blue,” boxes with the corresponding text color values from the directory above.
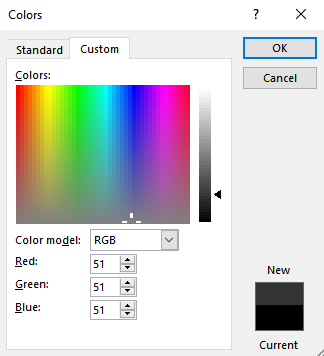
- Press “Okay” and your text color will be changed.
Change the background color:
- With your text still selected, expand to the “Shading” button from the home ribbon.
- Click on the “More colors” button (From home: Alt, H, H, M).
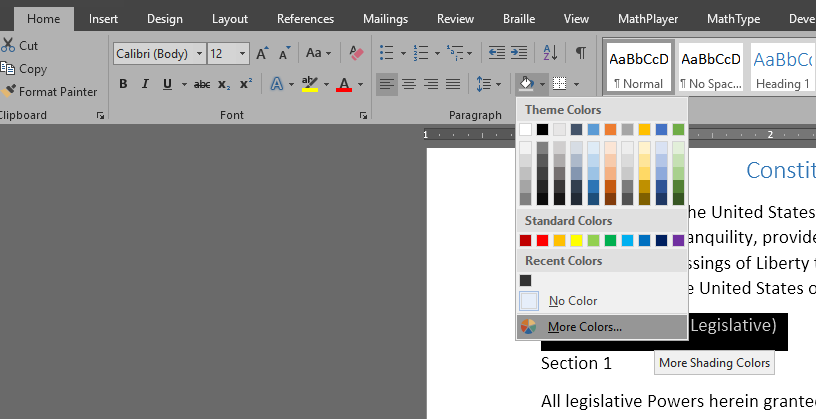
- Fill in the values for “Red,” “Green,” and “Blue,” boxes with the corresponding background color values from the directory above.
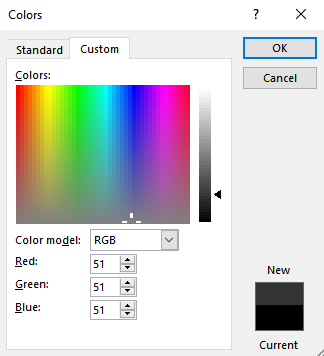
- Press “Okay” and your background color will be changed.
Make this color combination a style for ease of use:
- With your text still selected, right click the “Heading 1” button (or the appropriate desired heading level) from the “Styles” menu of the “Home” ribbon. (From home: Alt, H, L)
- Select “Update Heading […] to Match Selection”
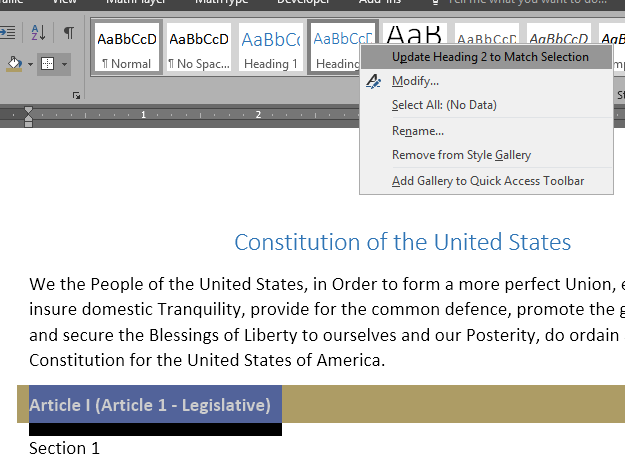
- Every time you wish to make a heading of this level, apply the heading style from the styles ribbon to your desired text.
- Use this method for any headings you wish to apply a text and background color to.