This guide walks you through the process of creating a transcript and synchronizing it to a video.
Creating your own captions is useful for media that has specialized or technical vocabulary, less than excellent audio quality, or a presentation or lecture you have given verbatim from a transcript.
Please note: you can only edit captions for YouTube videos if you have user access to the channel to which they were uploaded.
- From the "Channel videos" page in your YouTube Studio, click on the video you would like to caption.
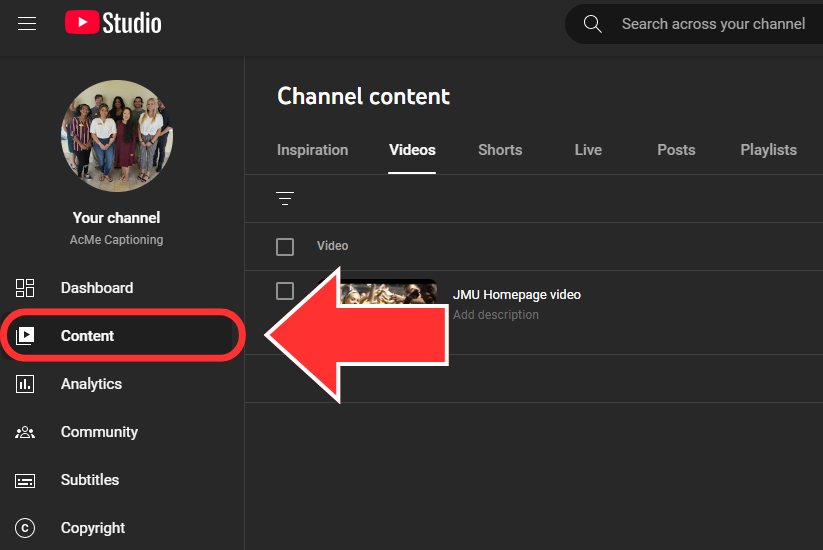
- If you are having trouble finding the YouTube Studio, go to studio.youtube.com.
- On the "Video details" page, click on the "Subtitles" button in the left-side column.
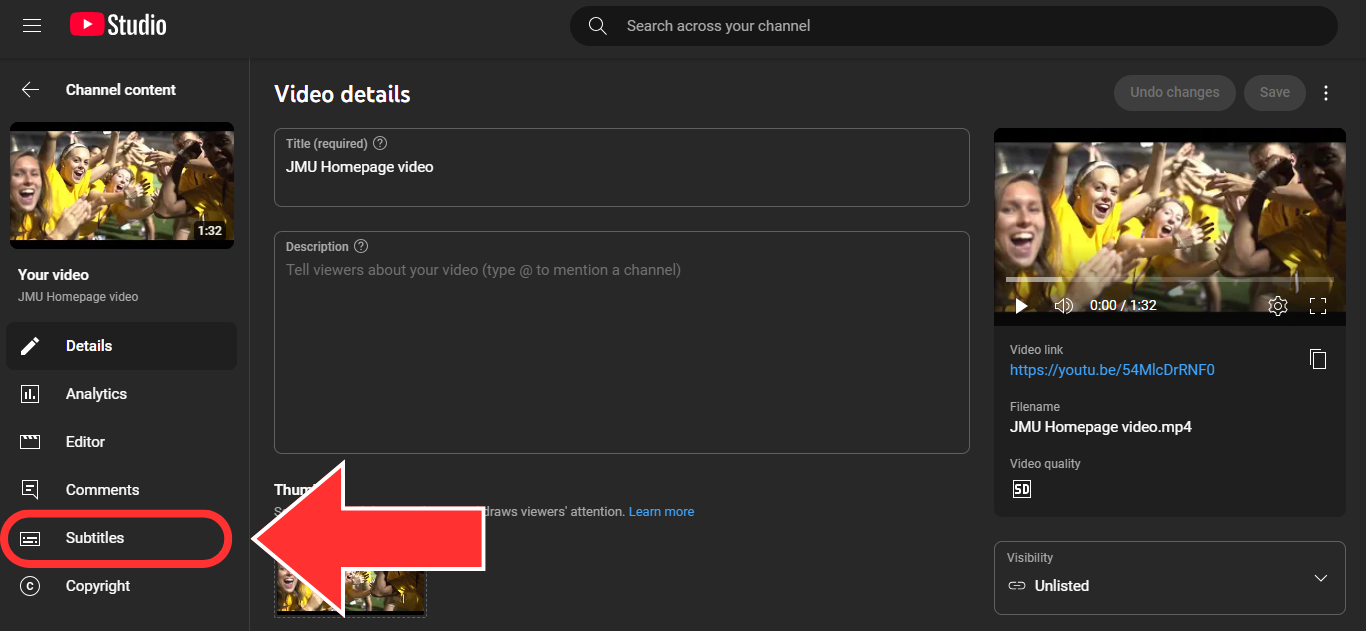
- Click the "Add Language" button and choose "English" or "English (United States)" from the pick list.
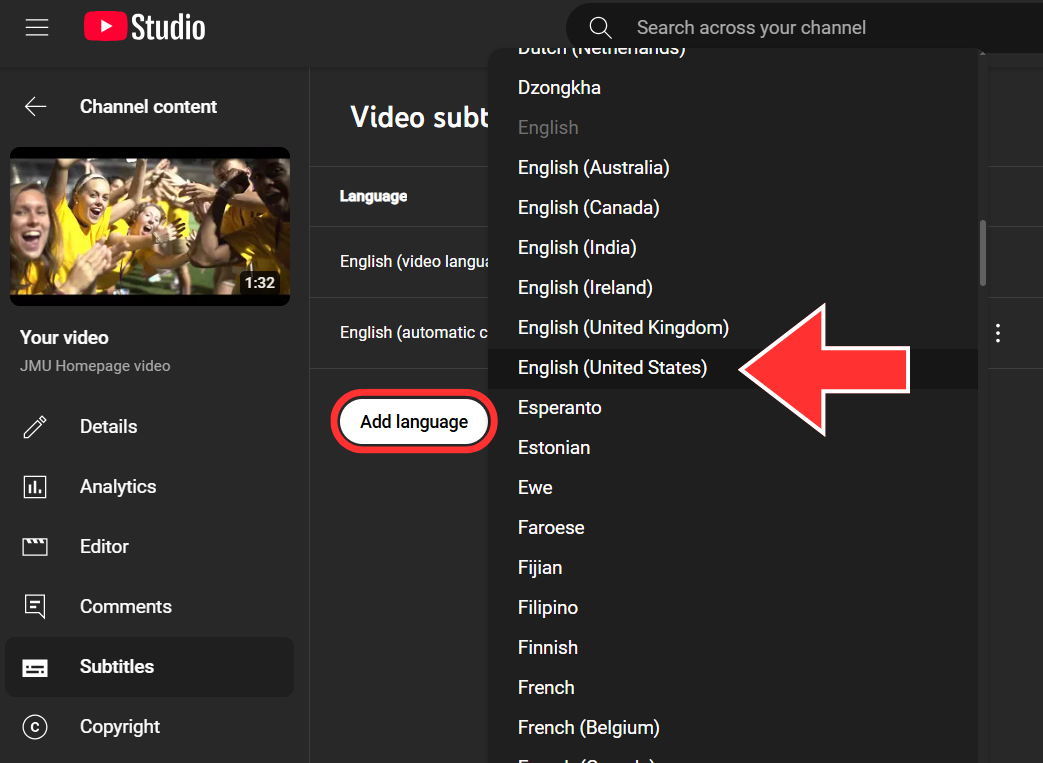
- The language you chose will show up as a new row in the table. From here click the "Add" button in the "Subtitles" column.
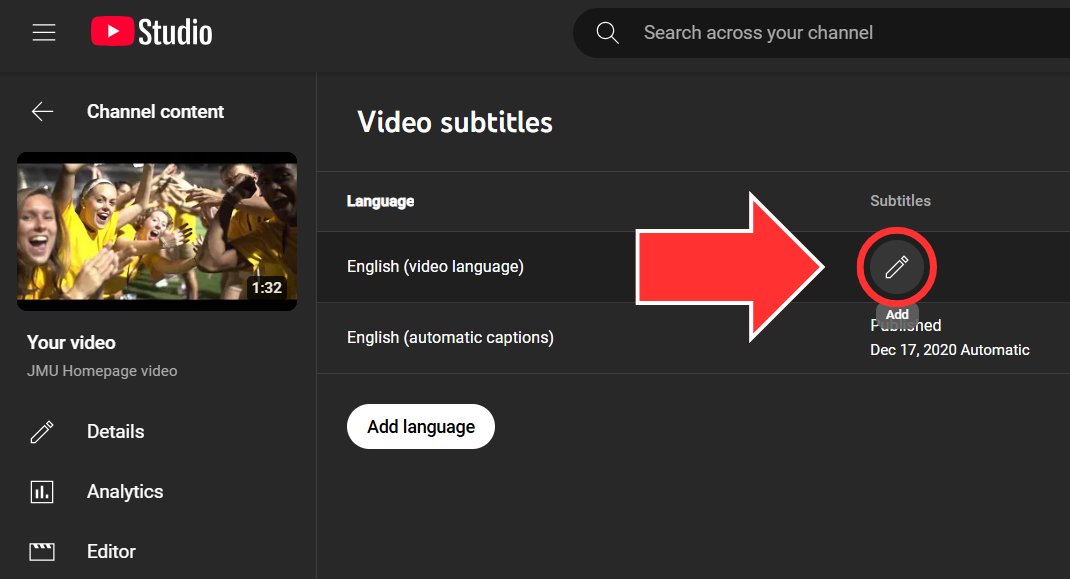
- The captioning interface will appear. Choose “Auto-sync” and check the box below the video that says, “Pause while typing.”
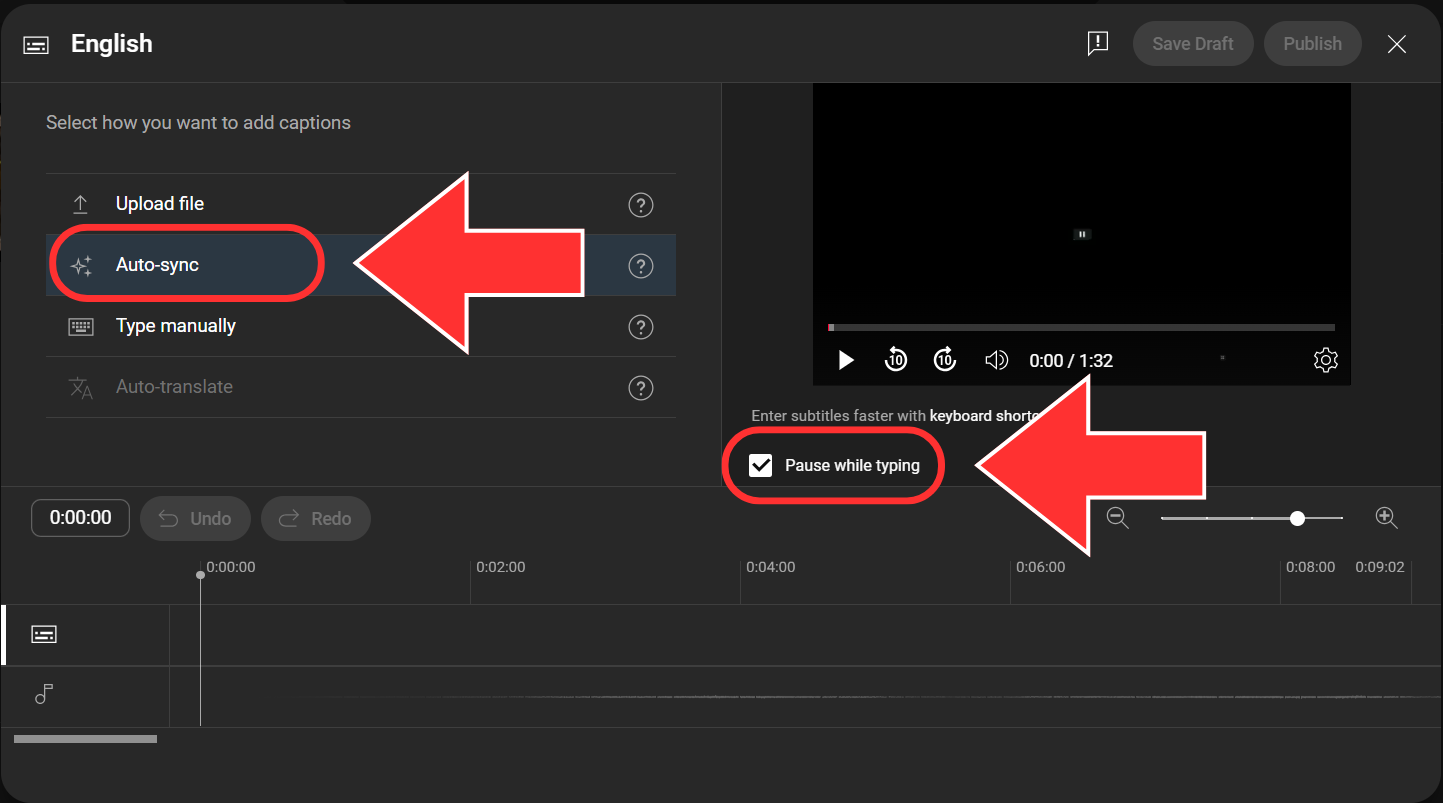
- If the “Auto-sync” feature is not yet available on a newly uploaded video, you may need to wait for the video to finish processing.
- Play your video and begin transcribing by using our transcription guidelines in the box to the left of the video.
- You will notice that the video pauses once you start typing.
- You may also copy and paste a transcript that you have already created. You will still need to edit the captions and timings according to the caption editing guidelines.
- Useful keystrokes include:
- "Shift + Spacebar" to pause or play the video
- "Shift + left arrow" to go back 1 second in the video.
- Note that if you need to leave in the middle of transcription, click the “Save Draft” button to save your progress.
- Once you have finished typing up the transcript, click the "Edit timings" button above the text box.
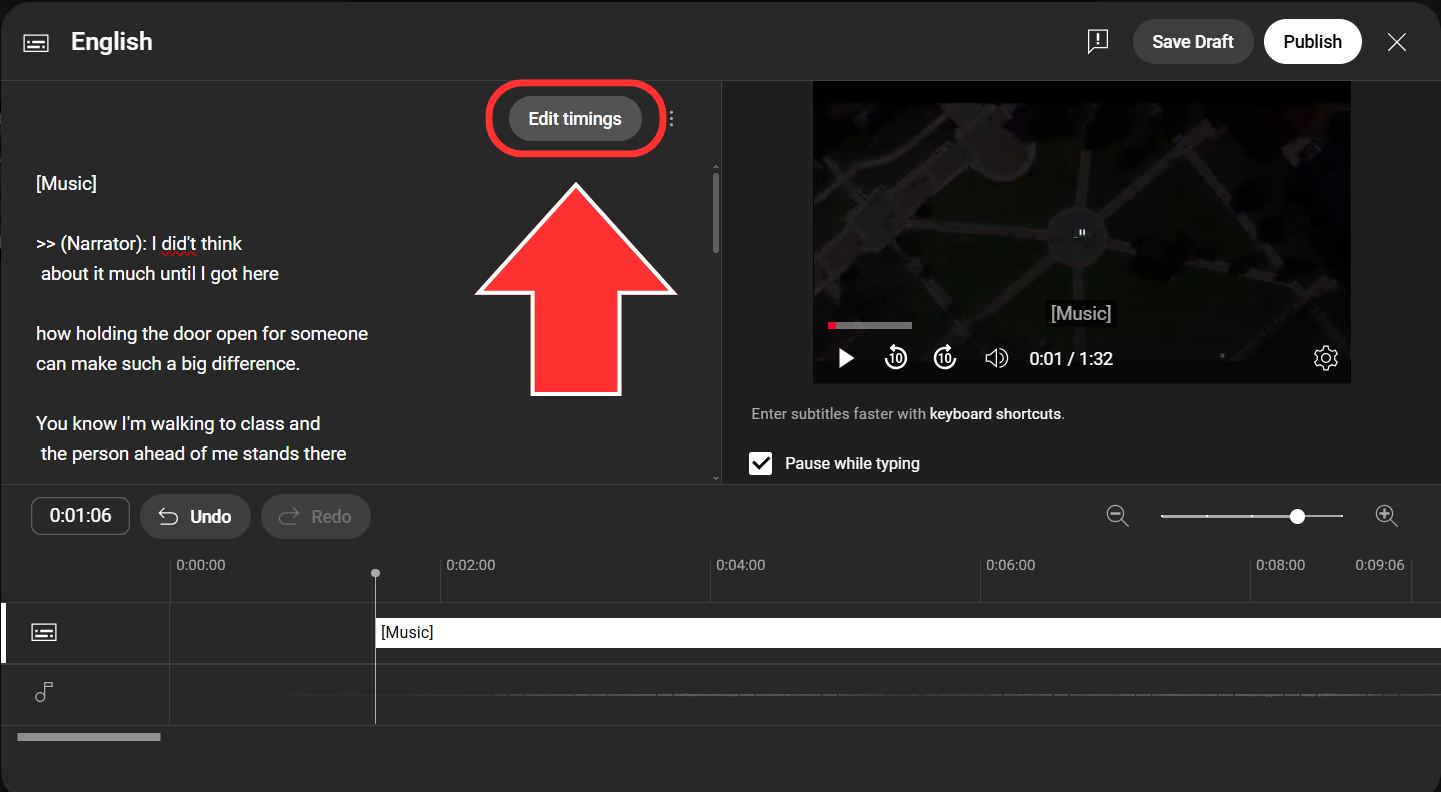
- As you were typing up the transcript, YouTube was taking its best guess at where the transcript fits with the audio of the video.
- On this page, edit each caption by following our caption editing guidelines.
- Useful keystrokes include:
- "Enter" to break one caption into two captions where your cursor is on the timeline.
- "Shift + Enter" to move words to the next line within the same caption.
- Useful keystrokes include:
- Once you have edited the captions to your liking, click the "Publish" button in the upper right side of the interface.
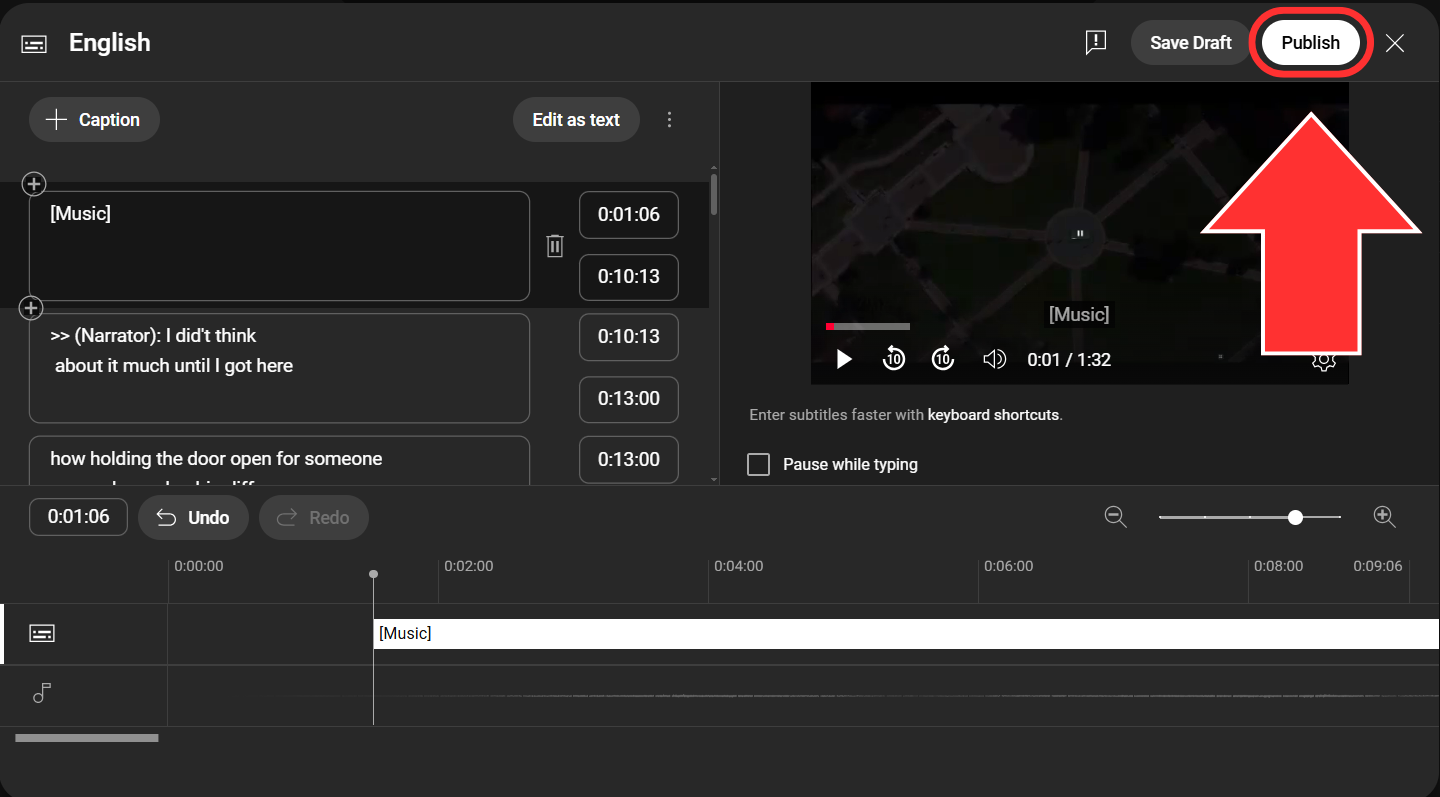
You are now ready to share your captioned YouTube video!
