In addition to using screen readers, many programs, such as Microsoft Office, now offer built-in text-to-speech (TTS), or “read-aloud” functionality. TTS allows the program to read back written text as spoken word. TTS can be enabled in Microsoft Word, PowerPoint, Outlook, Excel and OneNote.
Not only is TTS useful for the visually impaired, it is also helpful to English Language Learners, beginning readers and those who prefer auditory learning. Students with dyslexia can also benefit from seeing and hearing text at the same time.
Office 2019 and 365 now include a Read Aloud option under the Review tab, as shown below. When you want to use Read Aloud, simply highlight the word, sentence or paragraph you wish to hear and click Read Aloud. If no words, sentences, or paragraphs are highlighted, then text beginning after the current placement of your cursor will be read aloud.

When you want to use Read Aloud, simply highlight the word, sentence or paragraph you wish to hear and click Read Aloud. If no words, sentences, or paragraphs are highlighted, then text beginning after the current placement of your cursor will be read aloud.
HOW TO: Enable TTS and add it to the Quick Access Toolbar
- Open a Microsoft Office program (Word, Excel, PowerPoint, OneNote)
- Next to the Quick Access Toolbar, click the Customize Quick Access Toolbar icon.

- Click More Commands.
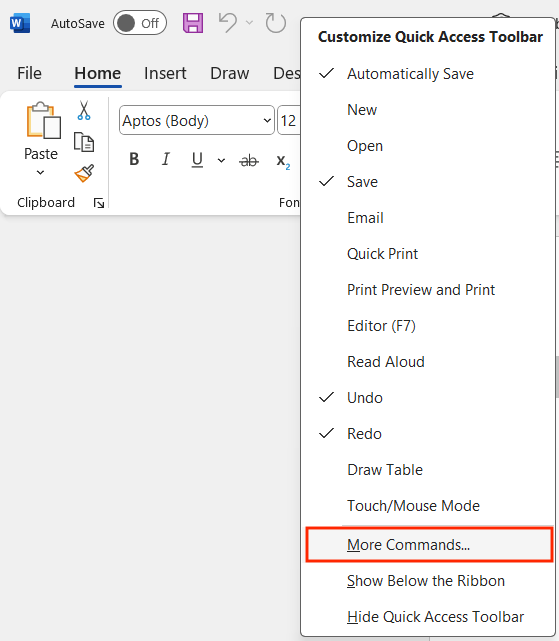
- In the Choose commands from list, select All Commands.
- Scroll down to the Speak command and select it.
- Click Add to add it to the toolbar.
- Click OK.
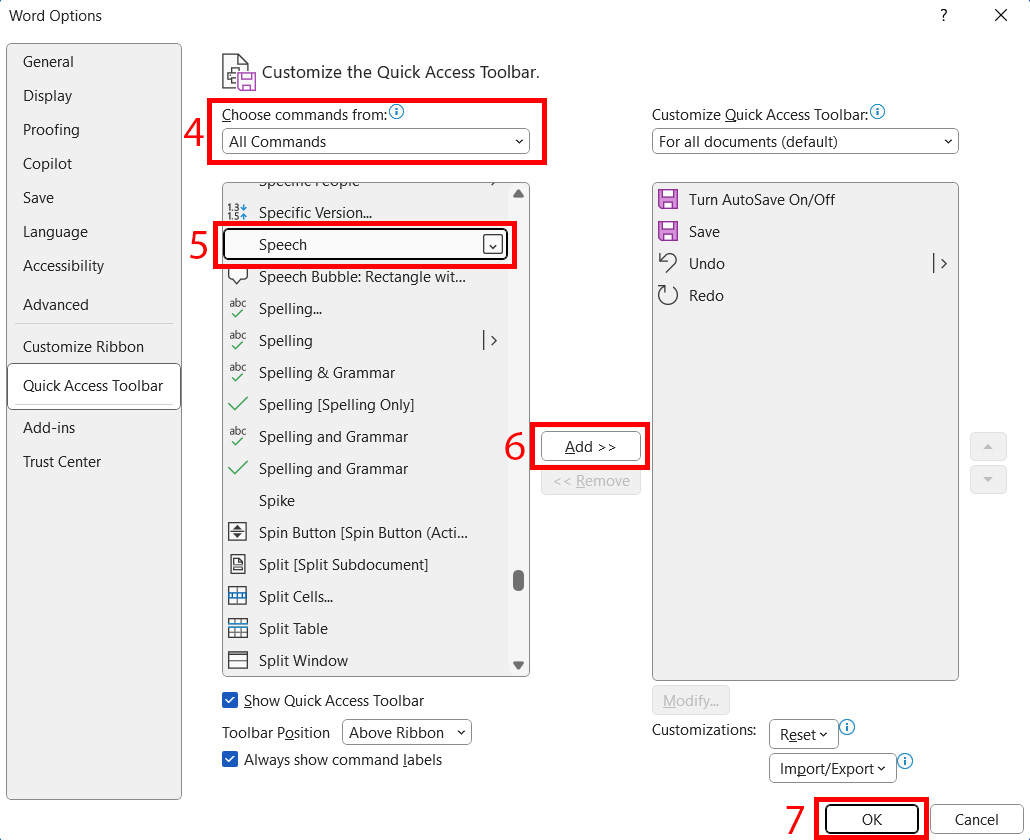
- When you want to use the text-to-speech command, highlight the word, sentence or paragraph you wish to hear, click the icon on the Quick Access Toolbar.
