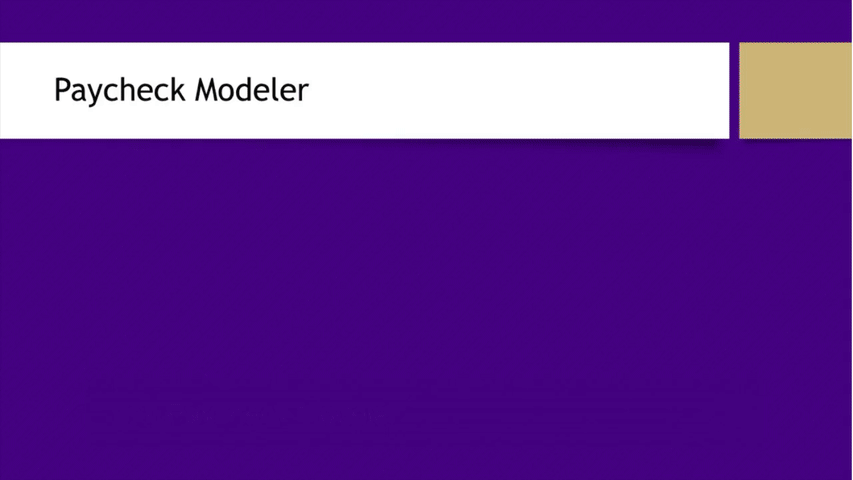Accessing Paycheck Modeler
- Log into MyMadison (mymadison.jmu.edu).
- Click the Employee tab.
- Under the Payroll and Banking pagelet, click Paycheck Modeler.
- Read the Usage Terms and Conditions.
- To continue, click in the checkbox next to Yes, I have reviewed and agree to the terms and conditions and then click Let's Get Started.
Note: you do not have to edit every step in Paycheck Modeler; you can click Next to access the particular option(s) you wish to adjust.
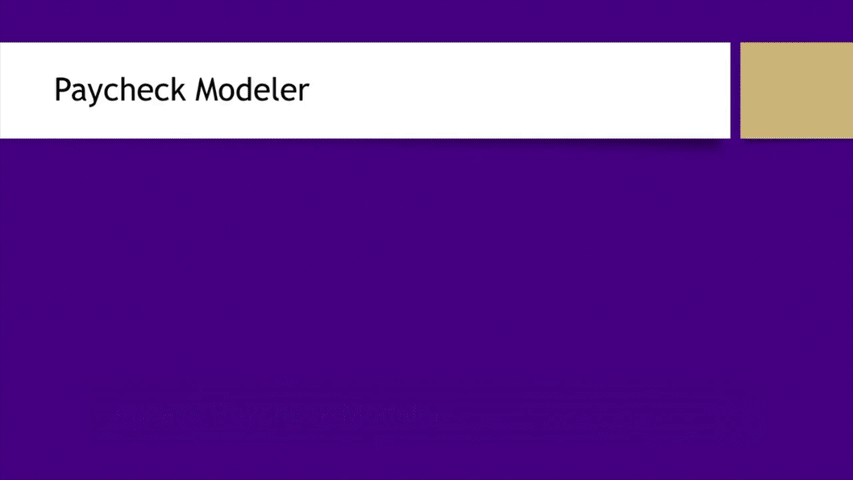
Adjust Earnings
Edit Earnings
- To edit existing earnings, click Edit next to the earning value.
- Adjust the Amount to the desired amount.
- Click OK.
Add Earnings
- To add to your existing earnings, click Add Earnings.
- Click the magnifying glass.
- Select the type of additional earnings you'd like to add (i.e. Employee Bonus, Overtime, etc.). Note: you may not select Regular.
- Enter the Amount you'd like to add (for some types of earnings, you may choose to include Hours and Override Rates).
- Click OK.
When finished with Earnings and to proceed to Deductions, click Next.
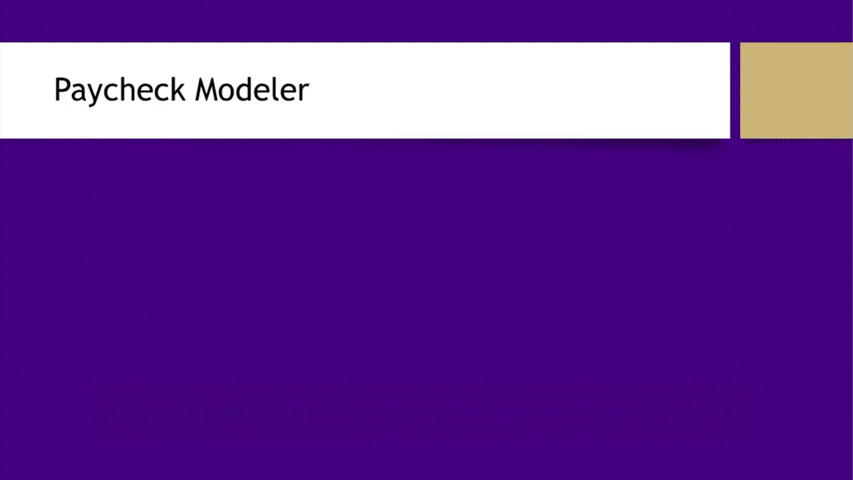
Adjust Deductions
Edit Deductions
- To edit existing deductions from each paycheck, click Edit next to the desired deduction.
- Adjust the Amount to the desired value. Note: for some deductions, you can choose either Flat Amount or Percentage.
- Click OK.
Add Deductions
- To make a new deduction from each paycheck, click Add Deductions.
- Click the magnifying glass.
- Select the type of deduction you'd like to make.
- Enter a value for Amount to be deducted. Note: for some deductions, you can choose either Flat Amount or Percentage.
- Click OK.
When finished with Deductions and to proceed to Tax Withholdings, click Next.
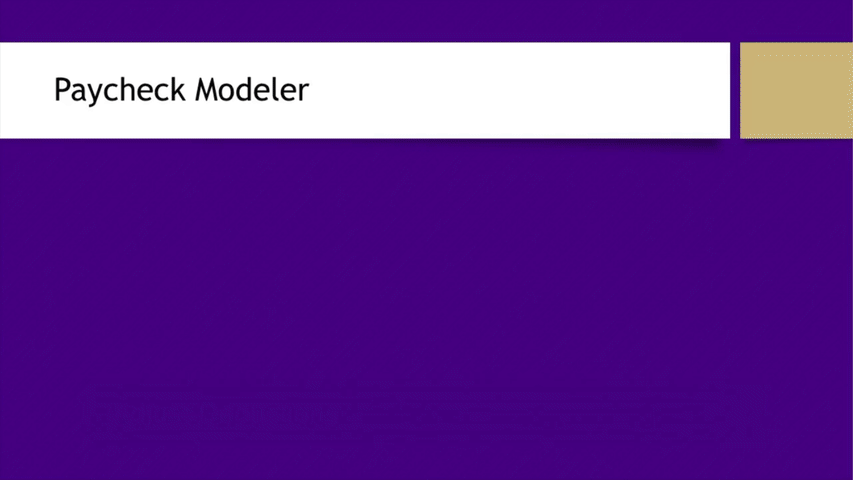
Tax Withholdings
Adjust Federal Withholdings
- In the Federal Tax Jurisdiction, click Edit.
- Enter the appropriate values in each box as necessary.
- You may choose to change your tax status, dependent information, as well as any extra withholdings.
- Click Submit.
Adjust State Withholdings
- In the Virginia Tax Jurisdiction, click Edit.
- Adjust values of Withholding Allowances or Additional Withholding Amount as necessary.
- Click OK.
When finished with Tax Withholdings and to proceed to Paycheck Calculation, click Next.
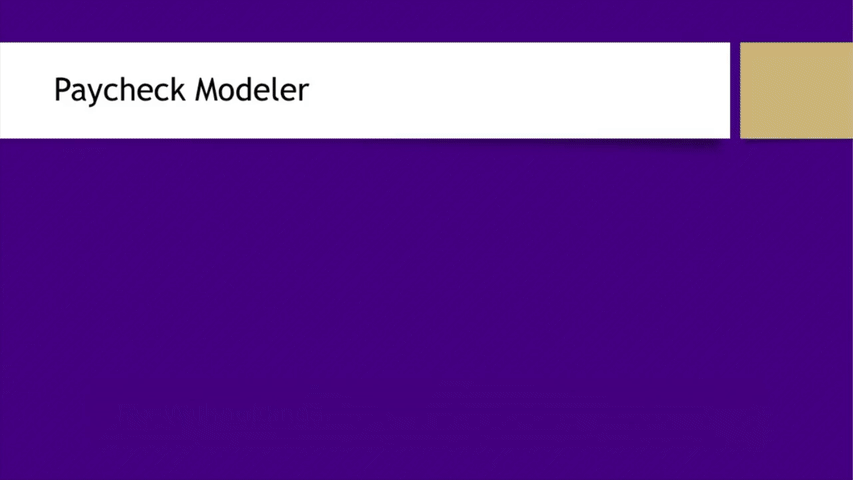
Calculate and View Paycheck
Calculate Modeled Paycheck
- If you made any changes to your paycheck, click Calculate My Modeled Check to start the calculation of a new modeled check. Click OK.
- Click Next.
View Results
- To view a breakdown of your modeled check results, click Details next to the desired category (either Total Gross Earnings, Total Employee Taxes, or Total Deductions).
- Click Print My Modeled Check to generate a PDF with the modeled changes. This PDF does not include identifying information. Note: make sure pop-ups are enabled.
- Click Print My Changes to generate a PDF with before-and-after values of the modeled changes. This PDF does not include identifying information. Note: make sure pop-ups are enabled.
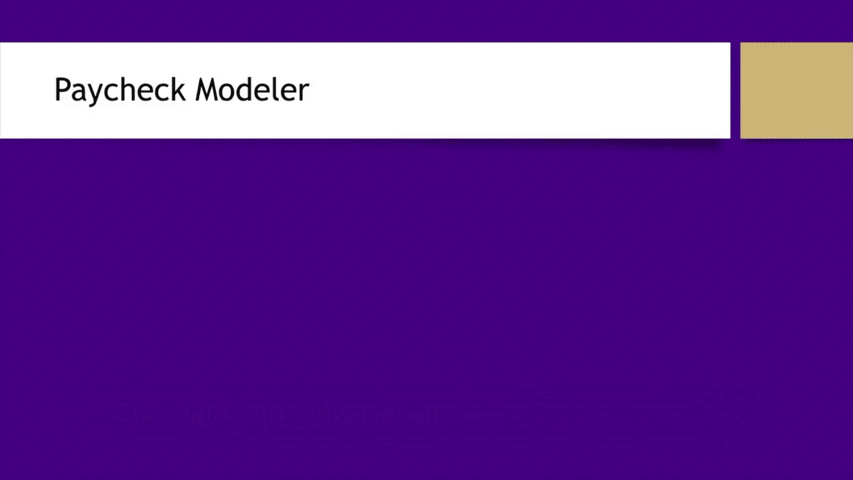
Exit Paycheck Modeler
- To leave Paycheck Modeler, click Exit.
- Click OK to return to MyMadison.