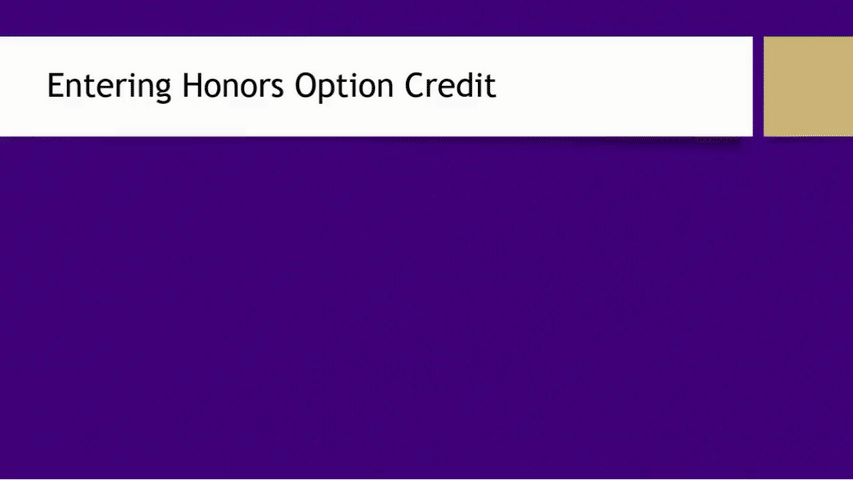Accessing the Grade Roster
- Log-in to MyMadison (mymadison.jmu.edu) using your eID and password.
- On the main landing page, in the left menu, click Faculty.
- In the Faculty Center area, click My Schedule.
- Verify that the grading term is correct.
- If not, click Change Term and select the correct grading term from the list.
- Select the Grade Roster (green roster icon) beside the course you wish to enter grades for.
- Verify the Grade Roster Type (select Mid for Midterm grades and Final Grade for Final Grades).
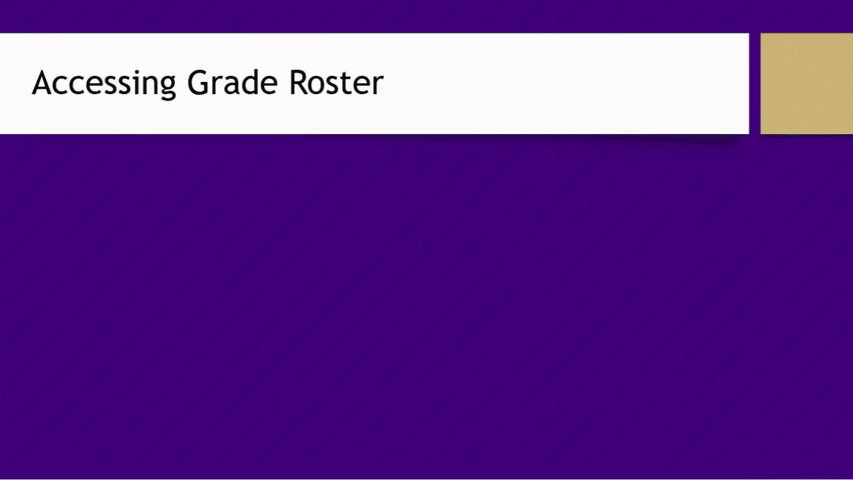
Entering Grades
- Enter the Grade for each student on the roster.
- If a student earns a grade of I, F, WP, WF, NC, or U, then additional attendance information is needed. Only the option of Attended Until requires a specific date.
- Click Save.
- Change the Approval Status to Approved in the Grade Roster Action area.
- Click Save.
- Note: a confirmation email will be sent only when final (not midterm) grades have been received.
Instructors can edit grades on their roster up until the grade deadline. If the instructor has already approved the roster, they would need to change the status of the roster from Approved to Not Reviewed. This would allow the grades to be edited. Once all grade corrections are completed, the grade roster status can be changed back to Approved.
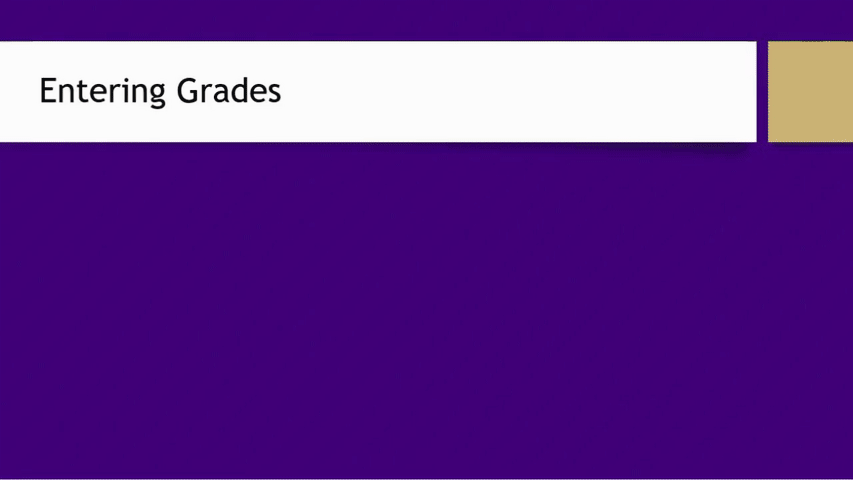
Entering Honors Option Credit
If you are working with students on an Honors Option and have completed the grading process above, you will be directed to the Honors Option Credit screen.
- Select the credit status in the Honors Credit dropdown beside each student.
- Click Submit.
- Click OK.