- Log-in to MyMadison (mymadison.jmu.edu).
- Click Student in the list on the left.
- Click the Student Center link.
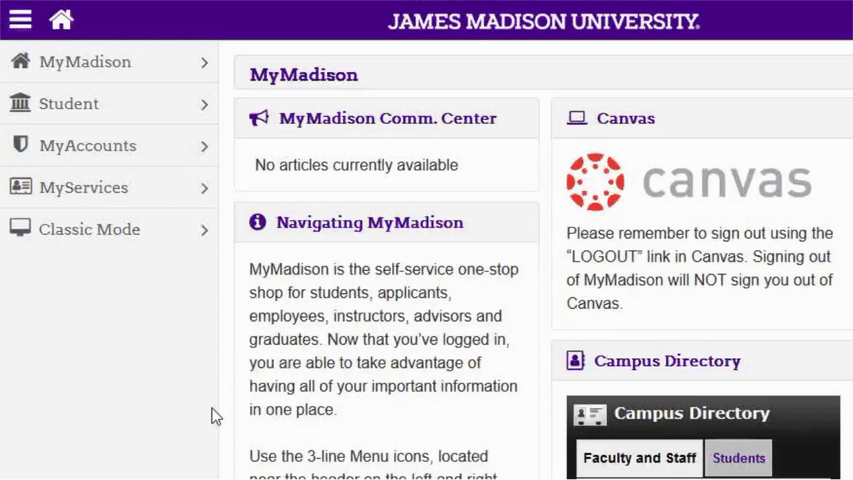
- Under academics, click Enroll (Add, Drop, Edit, Swap).
- Choose a term.
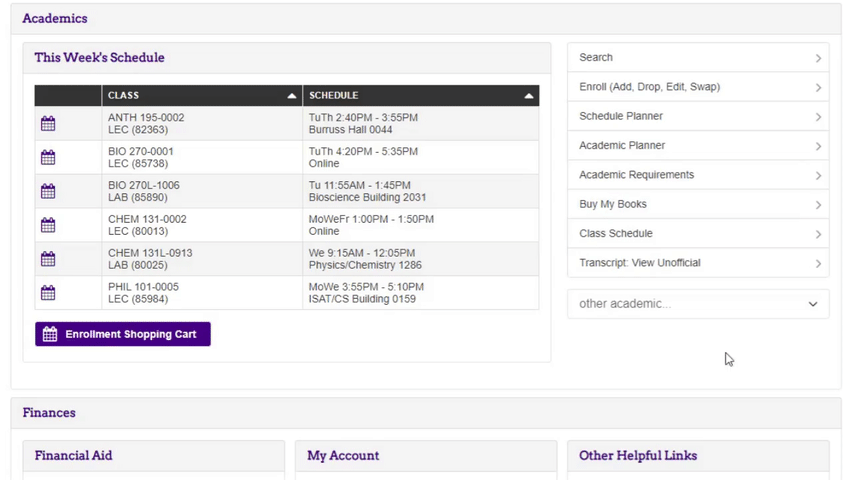
Add a Class
Search for a Class
- Clicking Enroll takes you automatically to the Add feature.
- Under find classes, select the Class Search radio button and then click Search.
- Enter the acronym for the subject in (i.e HIST for History) Subject.
- Enter the course number in Course Number (i.e. 225).
- To see all options (open, closed and wait listed), uncheck the Show Open Classes Only.
- There are other categories one can choose such as the location of the class, when the class meets, and the professor under Additional Search Criteria.
- Click Search.
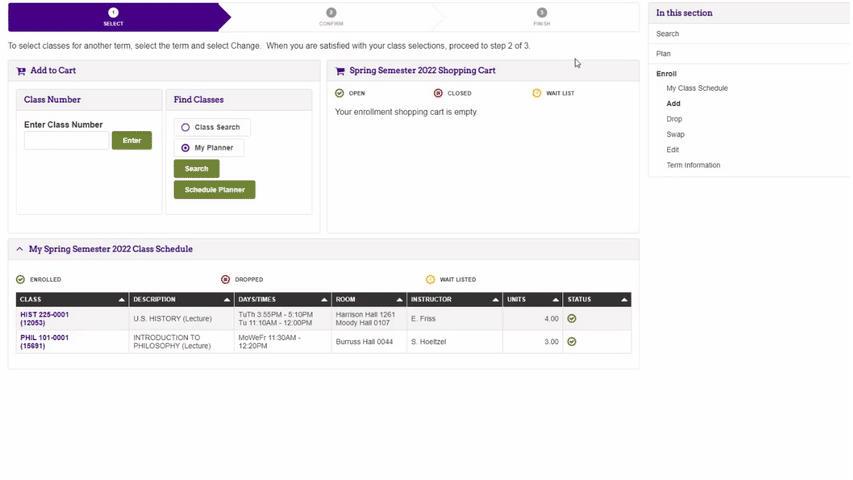
Select a Class
- Click Select on the class you would like to add.
- Make any class selection updates such as repeat option, waitlist options or credit options and then click Next.
- Confirm your selection(s) and click Proceed to Step 2 of 3.
- Click Finish Enrolling.
- Verify enrollment outcomes (Success/Error/Messages).
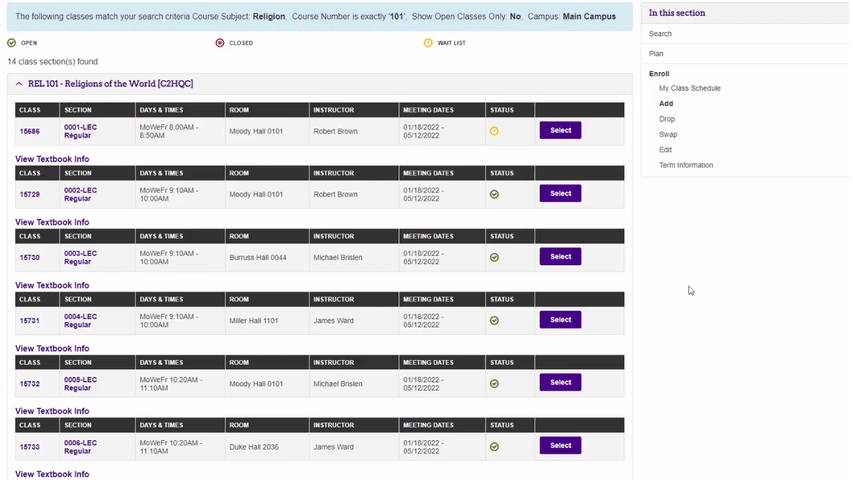
Drop a Class
Ensure that you are aware of the dates and deadlines for the course you wish to drop. Dropping a class can affect your financial aid.
- Select Drop from the list on the right.
- Select the class(es) you would like to drop.
- Click Drop Selected Classes.
- Confirm your selection(s) and click Finish Dropping.
- Verify enrollment outcomes (Success/Error/Messages).
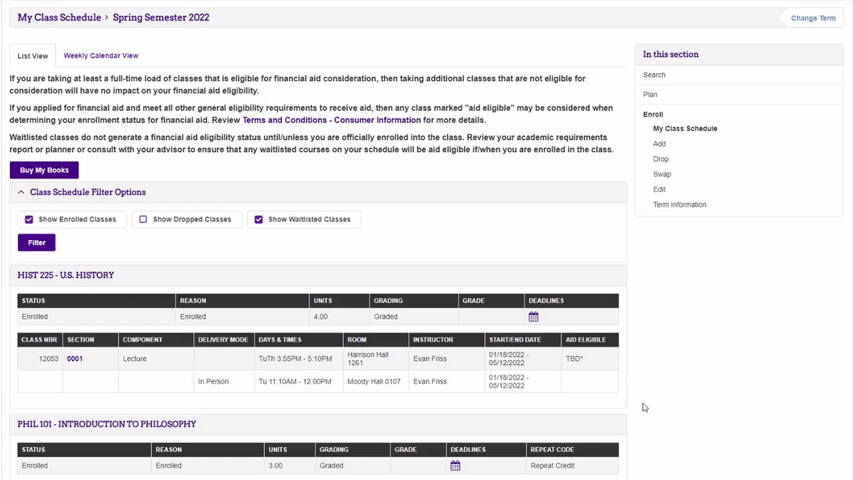
Swap a Class
Search for a class
- Select Swap from the list on the right.
- Select class to swap beside Select from your schedule.
- Select Class Search beside Search for Class.
- Click Search.
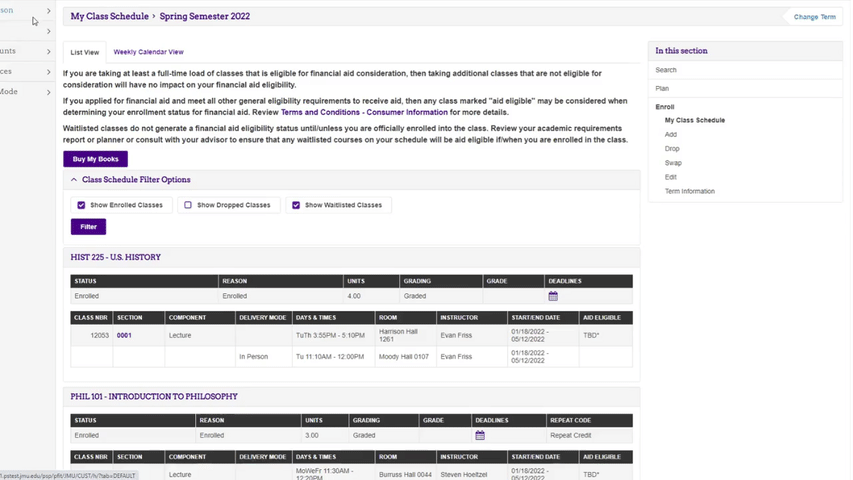
- Enter the acronym for the subject in (i.e HIST for History) Subject.
- Enter the course number in Course Number (i.e. 225).
- To see all options (open, closed and wait listed), uncheck the Show Open Classes Only.
- There are other categories one can choose such as the location of the class, when the class meets, and the professor under Additional Search Criteria.
- Click Search.
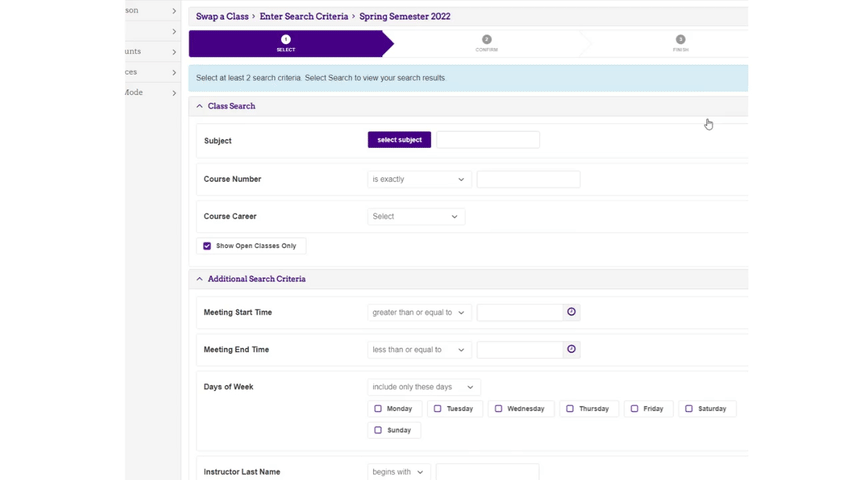
Select a class
- Click Select on the class you would like to add.
- Make any class selection updates such as repeat option, waitlist options or credit options and then click Next.
- Confirm your selection(s) and click Finish Swapping.
- Verify enrollment outcomes (Success/Error/Messages).
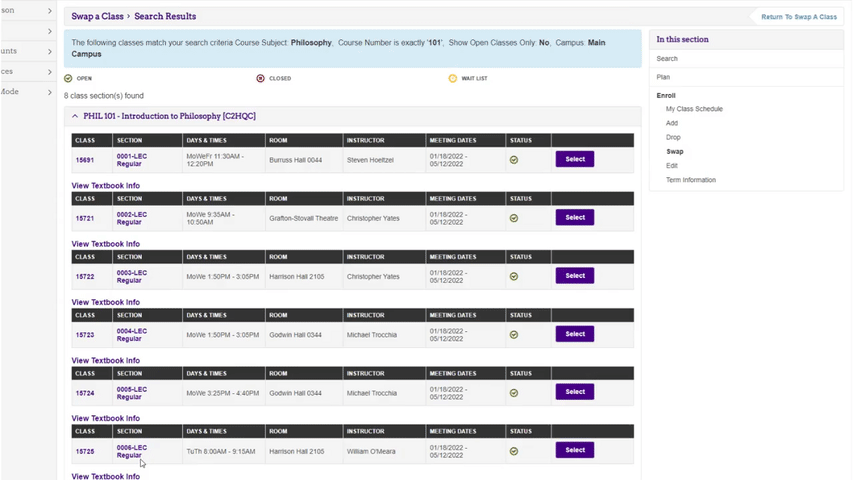
Waitlist a Class
This function allows you to place yourself on a waitlist for a full section of a class.
Use the swap function to remain enrolled in a class until you are enrolled off the waitlist into your desired class.
Search for a class
- Select Add or Swap from the list on the right.
- Select class to swap beside Select from your schedule.
- Select Class Search beside Search for Class.
- Click Search.
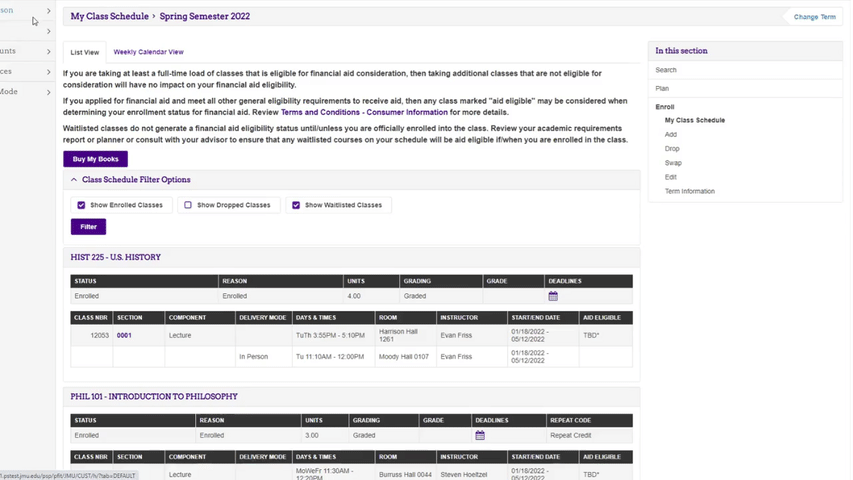
- Enter the acronym for the subject in (i.e HIST for History) Subject.
- Enter the course number in Course Number (i.e. 225).
- To see all options (open, closed and wait listed), uncheck the Show Open Classes Only.
- There are other categories one can choose such as the location of the class, when the class meets, and the professor under Additional Search Criteria.
- Click Search.
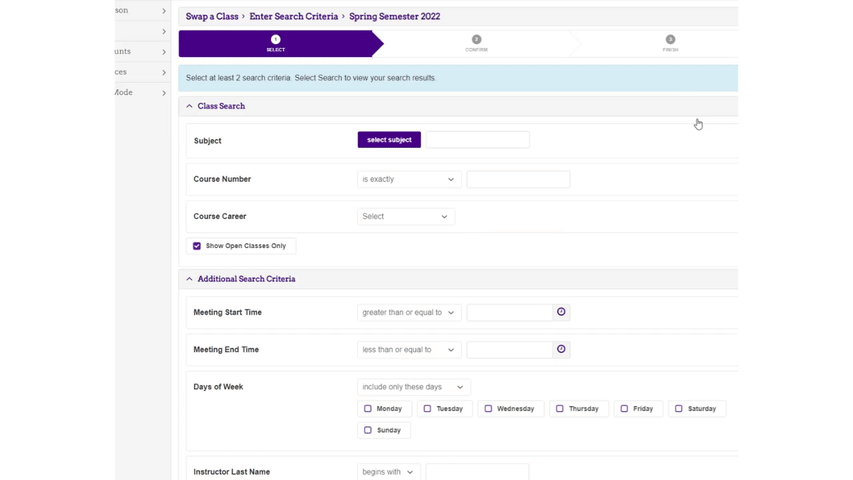
Select a class
- Click Select on the class you would like to add.
- Check the box next to Wait list if class is full.
- Click Next.
- You can see how many people are currently on the waitlist.
- Confirm your selection(s) and click Proceed to Step 2 of 3.
- Click Finish Enrolling.
- Verify enrollment outcomes (Success/Error/Messages).
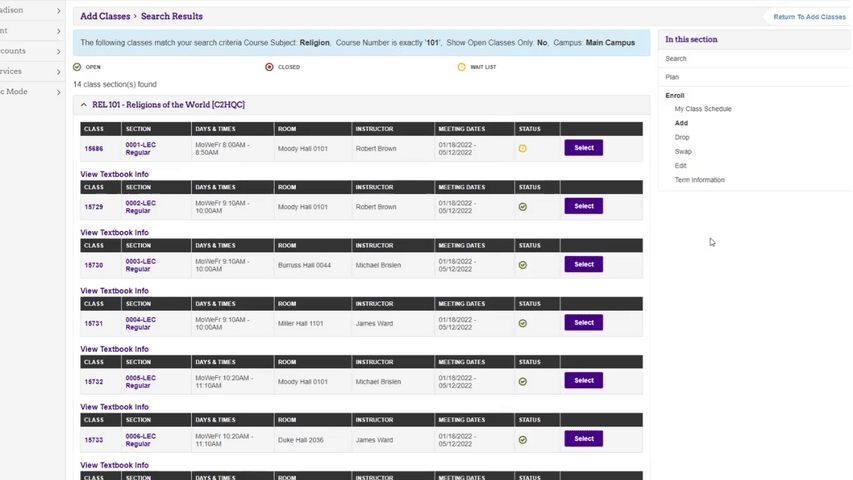
Edit a Class (Update Repeat Options)
This is how you will update your repeat option:
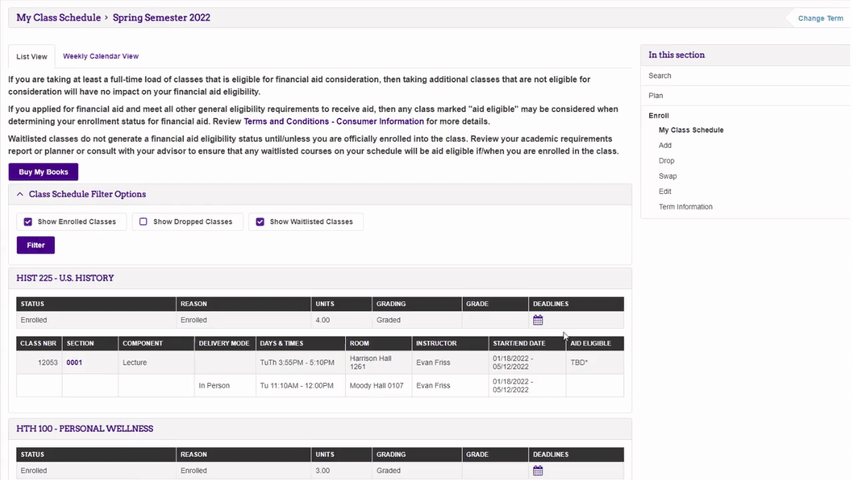
- Select Edit from the list on the right.
- Select the class you wish to edit in the dropdown beside Classes you are allowed to edit.
- Click Proceed to Step 2 of 3.
- Make desired update to repeat options.
- Click Next.
- Confirm your updates and click Finish Editing.
- Verify enrollment outcomes (Success/Error/Messages).
