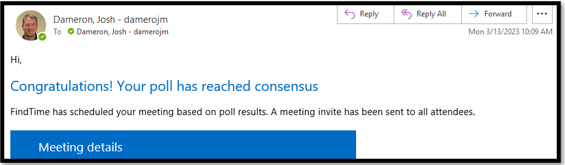Find common meeting times using Microsoft FindTime
Scheduling add-in for Outlook
Information Technology-ComputingWant a quick and easy way to see meeting attendee availabilities and poll them for preferred meeting times? Try installing FindTime, a Microsoft published and JMU approved add-in for Outlook.
FindTime brings an enhanced user interface to the Scheduling Assistant functionality that has been available to Outlook users in the past. In addition, once you have selected what appears to be good time choices for your meeting attendees, you can send those suggestions out as a poll to get feedback on before making a selection.
FindTime is available to install and use in Outlook desktop client and the web application using the instructions below.
Desktop Client Instructions
(MS Office LTSC 2021)
- Open Outlook.
- Go to Home -> Browse Add-Ins.

- Search for and select the FindTime add-in.
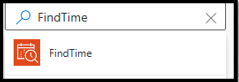
- Select Add.
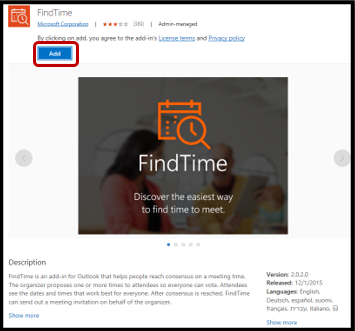
- You will now see the option for Reply with Meeting Poll in the Home tab, and it is also available as New Meeting Poll when creating a New Email.
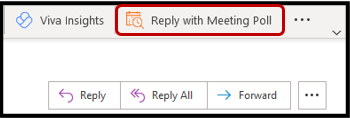
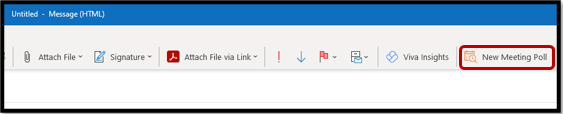
FindTime can also be accessed directly from your calendar when creating a New Meeting.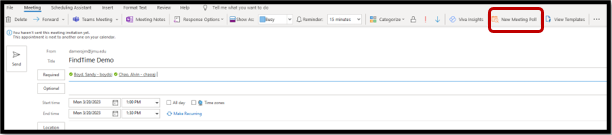
- Hover over each icon to see the attendees name, and click the icons out to the right to see additional information for the time slot.
FindTime will show the user a person icon for every meeting attendee (or recipient on an email), where green indicates available and red indicates unavailable in each time slot.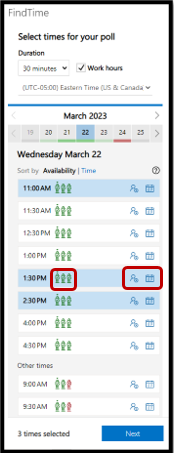
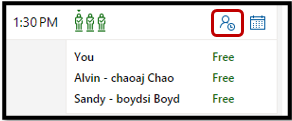
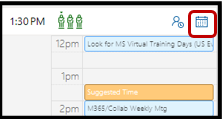
- Select a few desired meeting times and click Next to send the suggestions to the group.
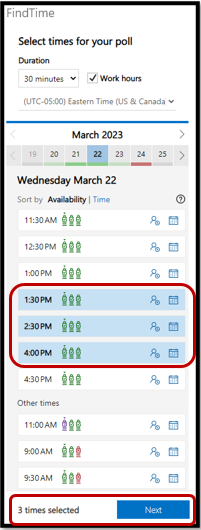
- Adjust settings and meeting location information as needed. Click Add to email and then Send on your message body that is auto-generated when ready to send out to attendees.
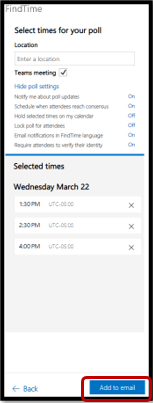
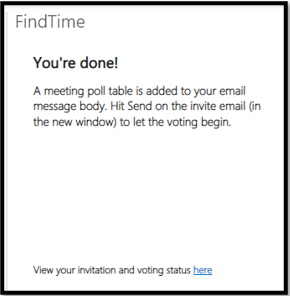
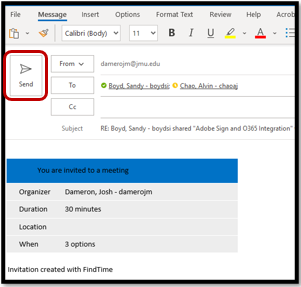
- FindTime meeting poll recipients will be able to respond by clicking through the email to send feedback about suggested times, or suggest new times of their own.
As the meeting organizer, you will be able to work through the email from here to get the meeting date/time finalized and an invite sent to all attendees.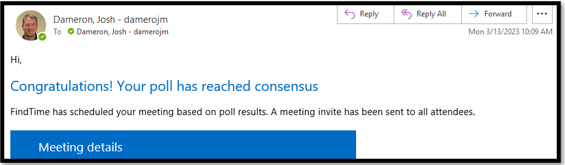
Outlook for the Web Instructions
(outlook.com)
- Open Outlook in your web browser.
- Select New Mail.
- To the right of the send and discard buttons, select the ellipses (…) at the bottom of the message and then select Get Add-ins.

- Search for and select the FindTime add-in.
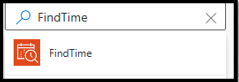
- Select Add.
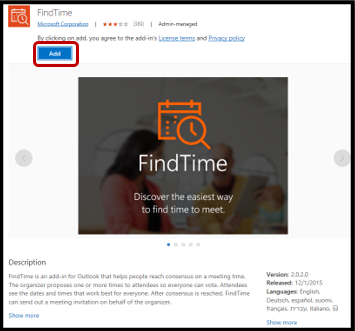
- You will now see the option for Scheduling poll when creating New mail or replying to an email.
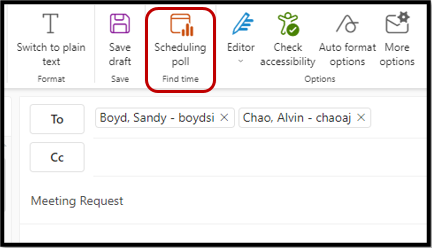
FindTime can also be accessed directly from your calendar when creating a New event.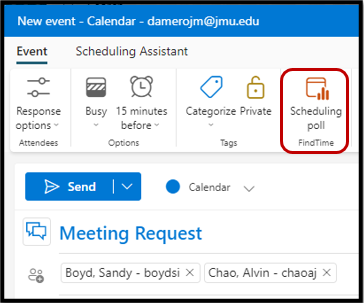
- FindTime will show the user a person icon for every meeting attendee (or recipient on an email), where green indicates available and red indicates unavailable in each time slot.
Hover or click the icons out to the right to see the attendee names and additional information for the time slot.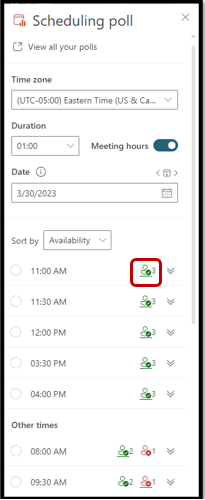
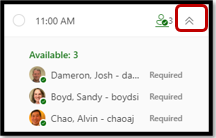
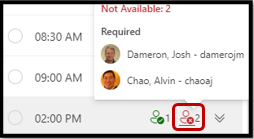
- Select a few desired meeting times and click Next to send the suggestions to the group.
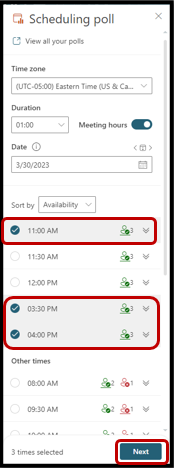
- Adjust settings and meeting location information as needed. Click Create poll and then Send on your message body that is auto-generated when ready to send out to attendees.
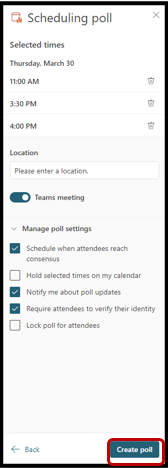
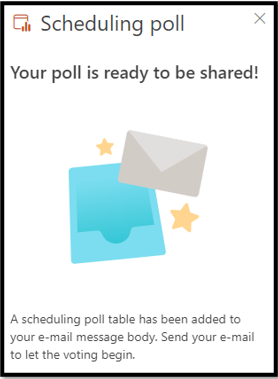
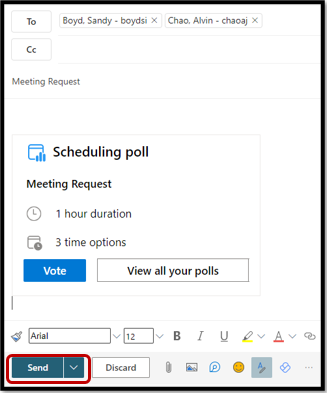
- FindTime meeting poll recipients will be able to respond by clicking through the email to send feedback about suggested times, or suggest new times of their own.
As the meeting organizer, you will be able to work through the email from here to get the meeting date/time finalized and an invite sent to all attendees.