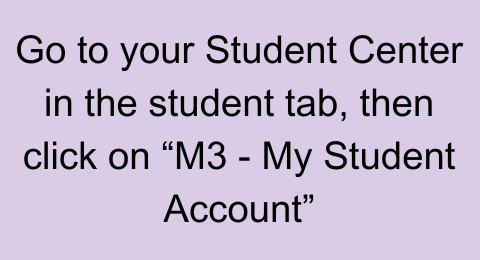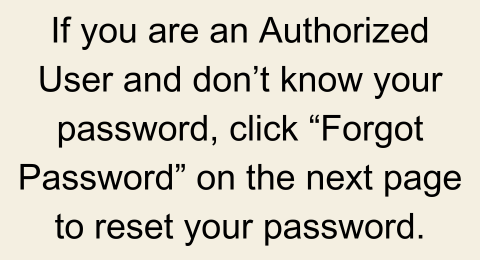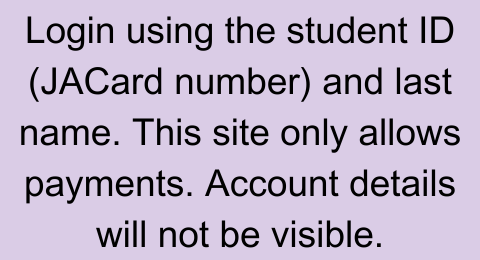What is M3?
M3 is short for Madison Money Manager, which is our student financial account portal. This is where students, parents, or anyone authorized by the student can view or make an online payment to the student's JMU account. There are three different versions available: Student, Authorized User, and Guest.
For a detailed walkthrough of pages on Madison Money Manager (M3), please take our M3 tour here.
Accessing M3
Student Access
Every student has an M3 account that is accessible through MyMadison.
- Login to MyMadison
- Click on the "Student" tab
- Click on the purple "Student Center" button
- Scroll to the Finances section
- Click on "M3 - My Student Account"
- Click "Allow" in the pop-up
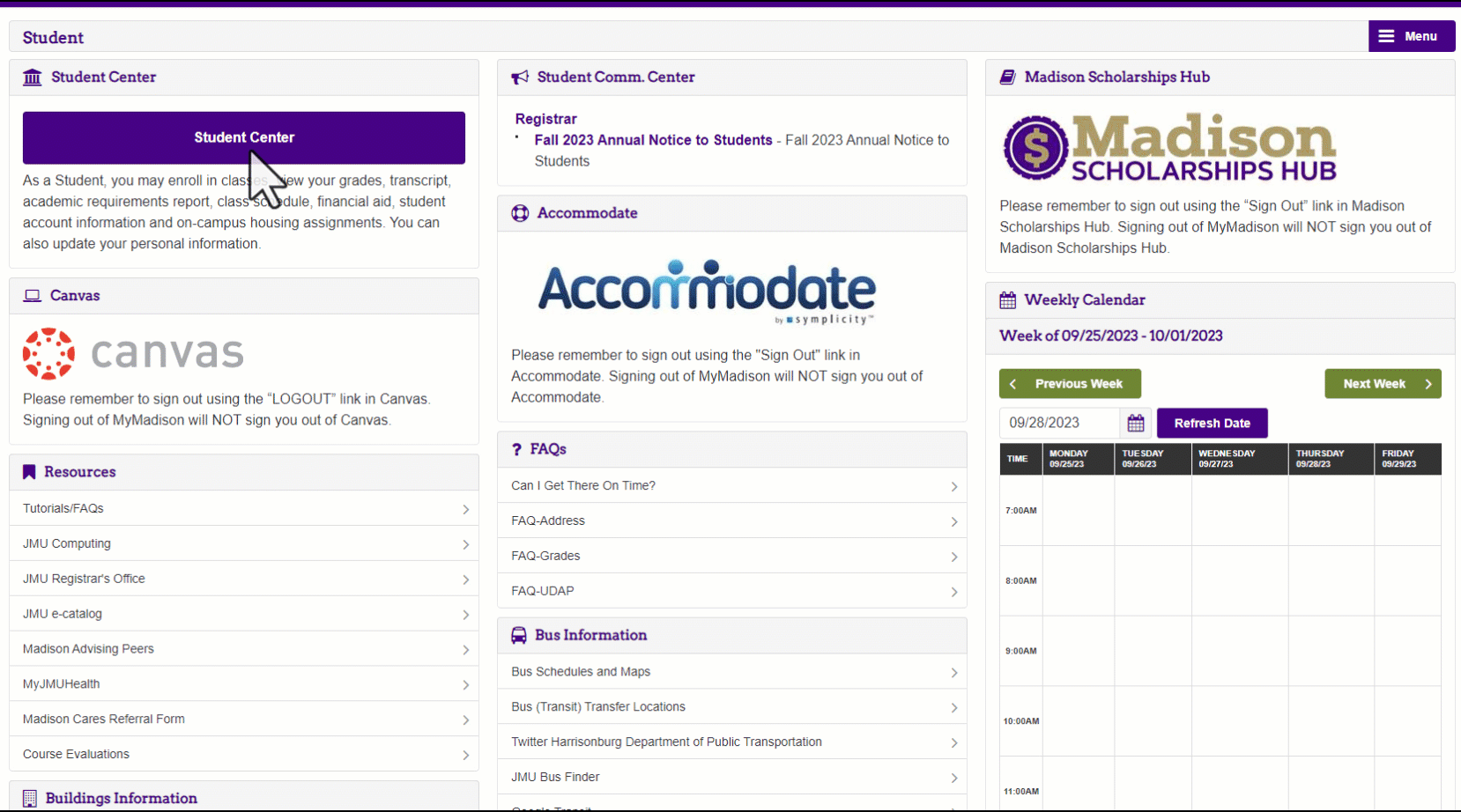
Authorized User Access
- Authorized Users must be set up and given official access by the student
- Steps for set up can be found below under Authorized User Setup
- Being an Authorized User includes:
- a separate login portal to M3 via the Authorized User login portal
- receiving notifications the University Business Office (UBO) provides to the students about outstanding balances, posted statements, and available 1098-T forms
- ability to speak with UBO staff members to discuss student financial account details
Student information maintained by the UBO can only be provided with this authorization due to JMU Student Privacy Policies. Authorization to speak with other departments does not provide authorization to speak with the UBO regarding the student's account, and authorization to speak with the UBO does not provide authorization to receive information regarding the student's financial aid, grades, or other student information. Without being set up as an Authorized User, the only information UBO staff can provide is the amount due on the account.
Guest Access
- Guest access is the most limited way to use M3
- the only feature users may access through this area is the payment option (no balances or account information will show)
- Sign in through the Guest login site requires the student's ID number and last name
Authorized User Setup
Authorized Users are set up by the student. By setting up an Authorized User, the student is allowing someone other than themselves to view their student financial account. Authorized Users do NOT have access to financial aid, grades, or other online student information.
While it is not required to set up an Authorized User, it is highly recommended.
Set Up Steps:
- Student logs in to MyMadison and navigates to M3 (see above for steps)
- Once in M3, click on My Account at the top left
- Under the Payers section, click on "Send a payer invitation"
- Enter in the name and email of the person who will be set up as an Authorized User (Payer)
- Click Send Invitation
- An email will be sent to the address entered with steps to finish setting up their account
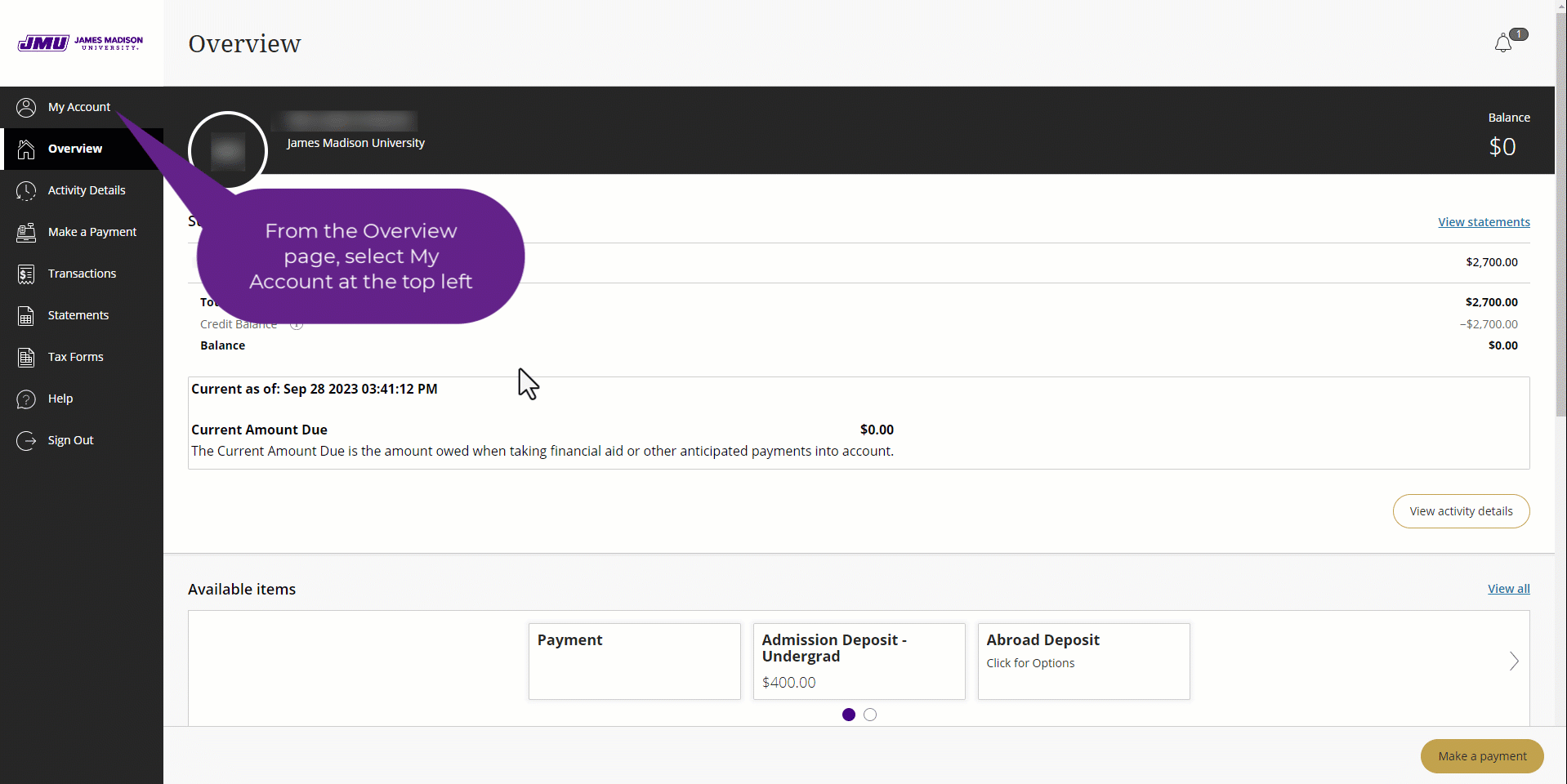
Removing Authorized User Access
If an Authorized User should no longer have access to the student financial account, the student must remove them. To do so:
- Student logs in to MyMadison and navigates to M3 (see above for steps).
- Once in M3, click on My Account at the top left.
- Under the payers section, select the payer (Authorized User) you wish to remove by clicking the pencil icon.
- Select the Remove Payer button. If there is financial history related to the account, you may not be able to click this button so you should proceed to step 5.
- Uncheck the "Allow access to statements" and "Allow access to tax forms". By unchecking these items, the only information they would be able to see is past payments made to your account.
Paying Through M3
- Payment can be made by eCheck or credit/debit card (Visa, MasterCard, Discover, American Express).
- Credit/debit card payments are charged an additional processing service fee.
- Students and Authorized Users have two places to pay in M3
- The left navigation menu has a "Make a Payment," option
- The bottom right of the Overview page has a gold “Make a Payment” button
- NOTE: The "Available items" listed on the Overview page are not necessarily something you need to pay, they are just common items being paid right now.
- The "Payment" option is a way to make a custom amount payment which is useful when you have pending aid
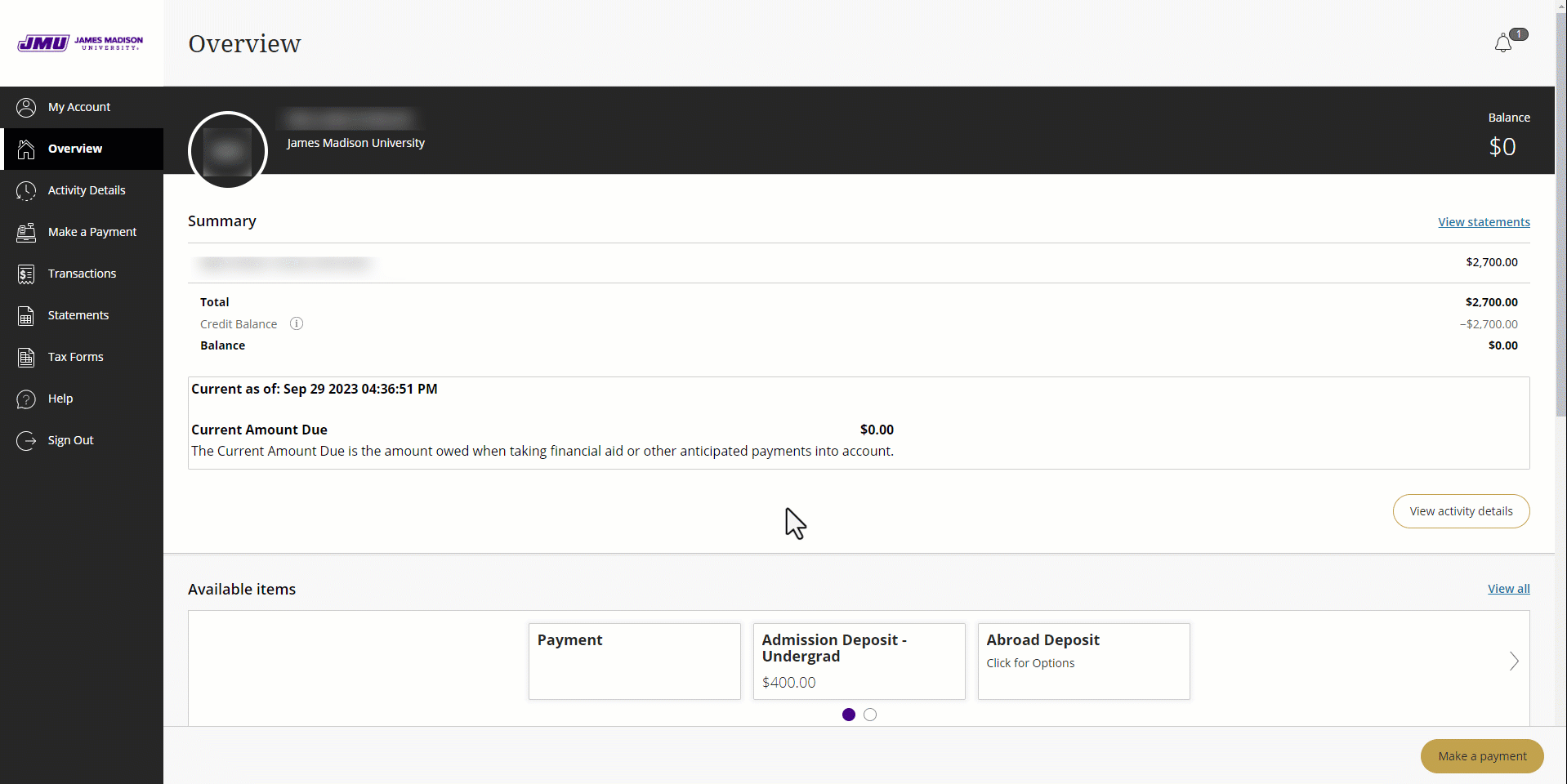
- The payment screen displays the outstanding items on your account
- Select some or all of the checkbox items and then scroll down to the bottom of the page to the gold checkout button
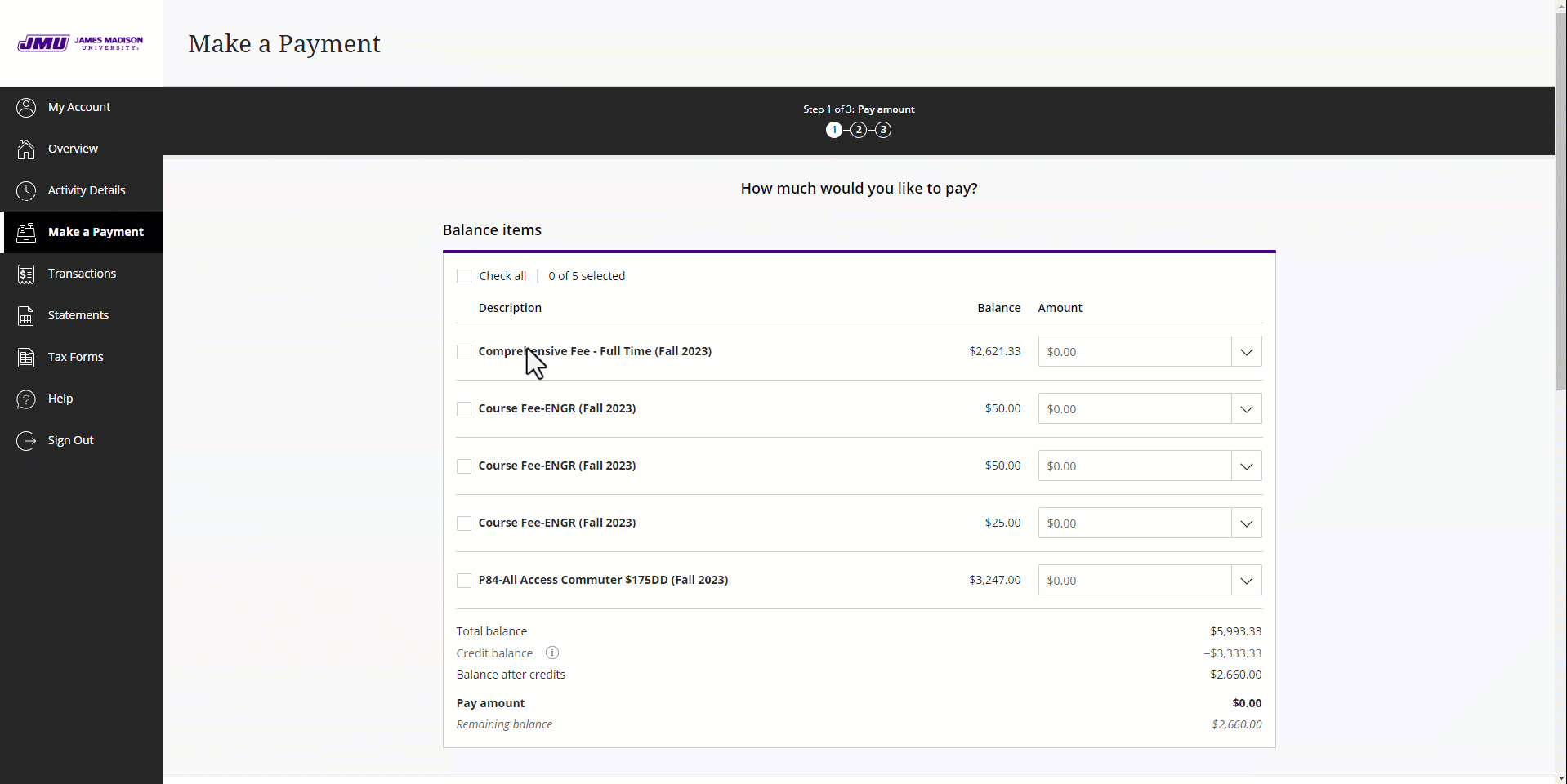
- Select some or all of the checkbox items and then scroll down to the bottom of the page to the gold checkout button
- Alternatively, if you have a credit balance on the overview screen and just want to pay the balance due amount, do not check any of the items and scroll down on the page to the "Payment" box under the Available Items header. Enter in the amount to pay and the semester. Click "Add to Payment" and then scroll down to the bottom of the page to the gold checkout button
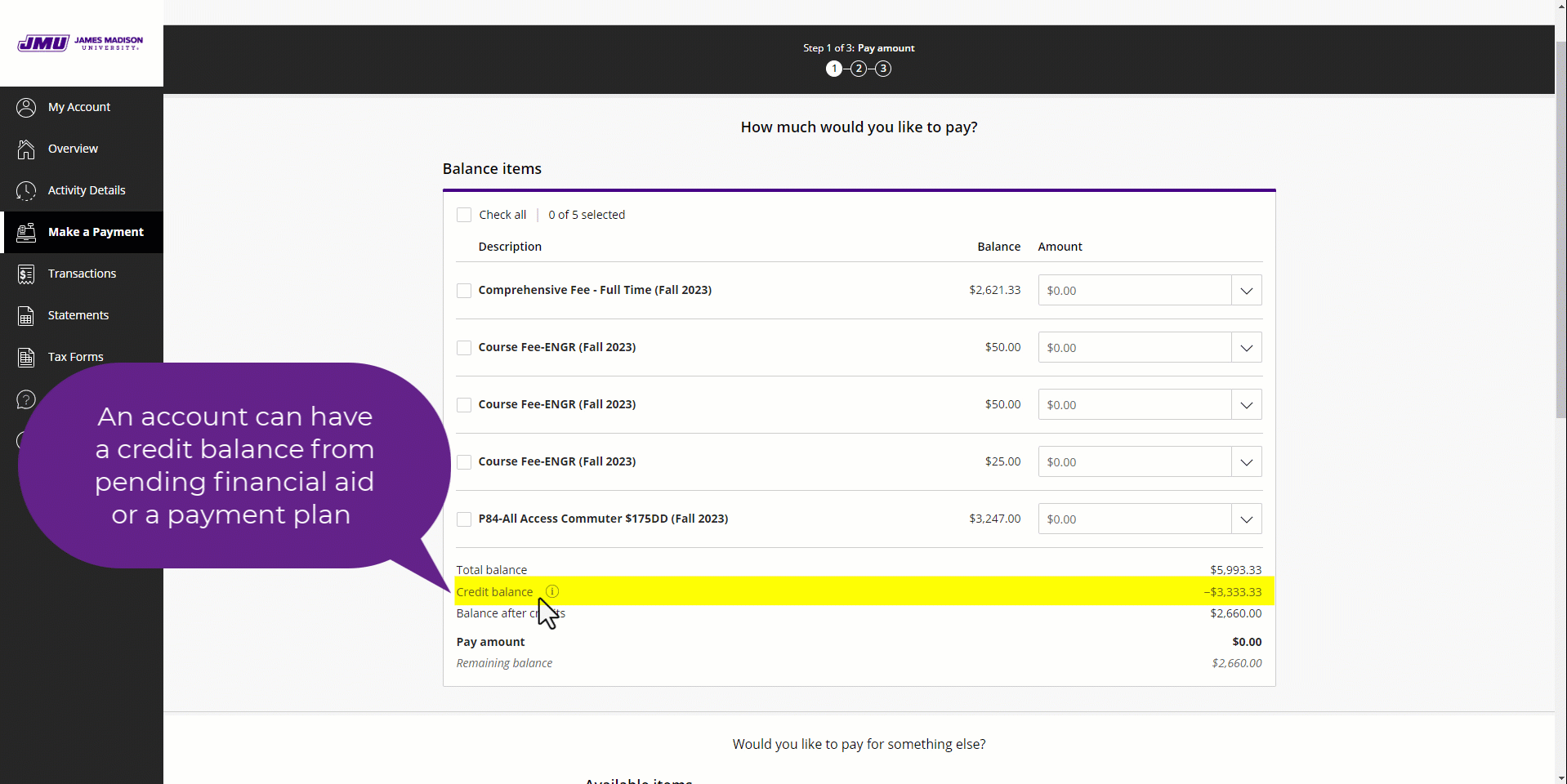
- Alternatively, if you have a credit balance on the overview screen and just want to pay the balance due amount, do not check any of the items and scroll down on the page to the "Payment" box under the Available Items header. Enter in the amount to pay and the semester. Click "Add to Payment" and then scroll down to the bottom of the page to the gold checkout button
- Select or add a payment method. Credit card payments will have a service fee
- If paying with credit card, confirm the service fee amount and read/acknowledge the terms and conditions
- Review and confirm the amount, the payment method, and the email for confirmation. Click the gold "Pay" button at the bottom right