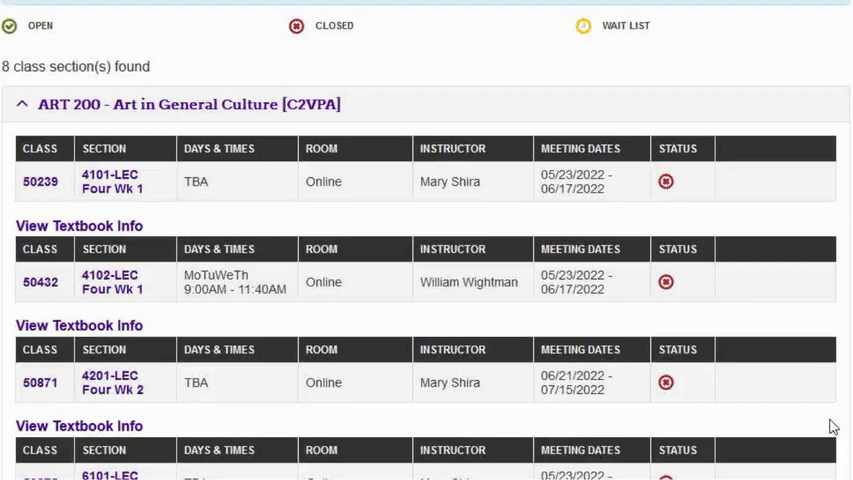Accessing Student Center
- Log-in to MyMadison (mymadison.jmu.edu).
- Click Student in the list on the left.
- Click the Student Center link.
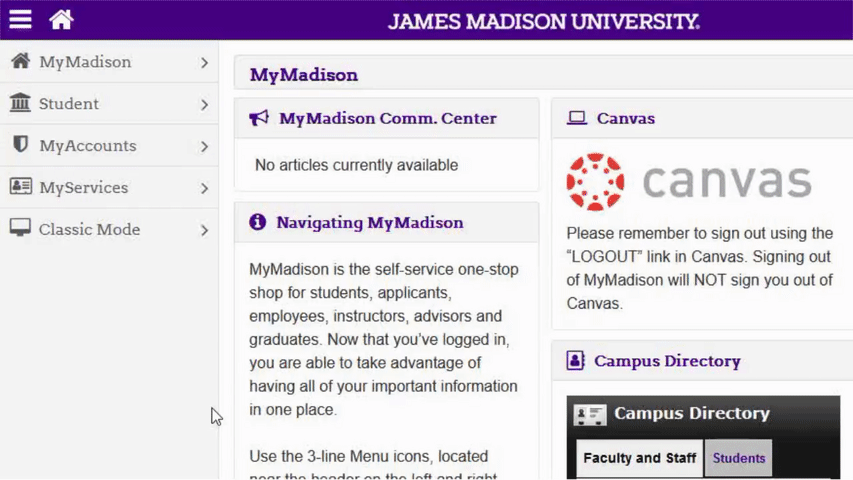
Accessing Enrollment
- In the Student Center, under Academics, click Enroll (Add, Drop, Edit, Swap).
- Choose a term. Note: clicking Enroll takes you automatically to the Add feature. If the course is currently in your shopping cart, please remove it. The permission will not be read if the course was in your shopping cart when permission was granted.
- Under find classes, select the Class Search radio button.
- Click Search.
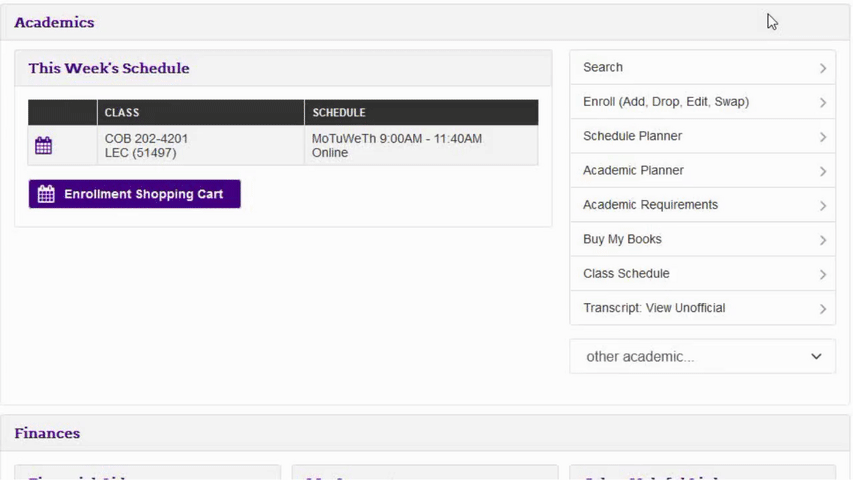
Add a Class with Student Specific Permission
- Enter the acronym for the subject of the course in Subject (i.e. HIST for History).
- Enter the course number in Course Number (i.e. 225).
- To see all available options (open, closed, and wait-listed), uncheck the Show Open Classes Only checkbox. Note: there are other categories you can choose, such as the location of the class, when the class meets, and the professor under Additional Search Criteria.
- Click Search.
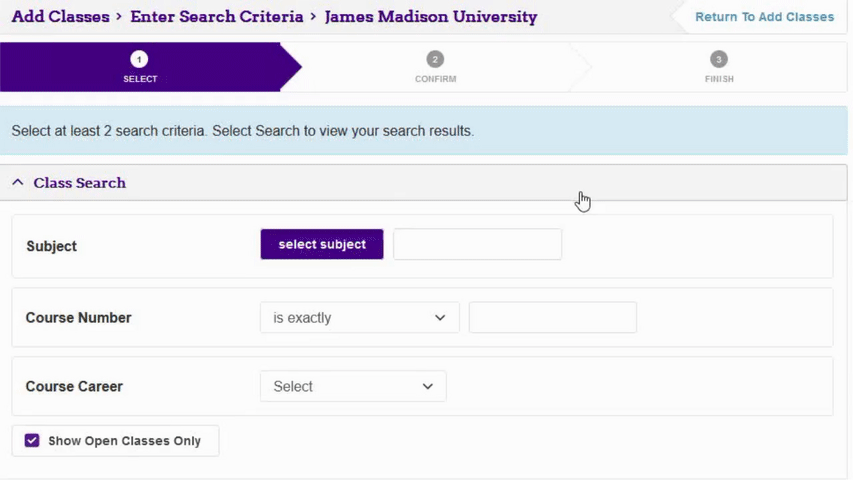
- Click Select on the class you would like to add. Note: when given student specific permission, the permission is attached to your student ID, and no further action is required outside of enrolling.
- Click Next.
- Confirm your selection(s) and click Proceed to Step 2 of 3.
- Click Finish Enrolling.
- Verify enrollment outcomes (Success/Error/Messages).
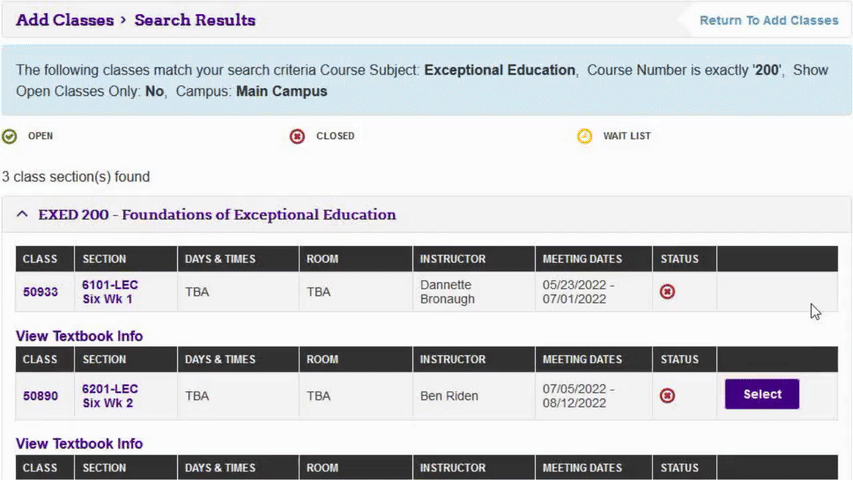
Add a Class with a Permission Number
- Enter the acronym for the subject of the course in Subject (i.e. HIST for History).
- Enter the course number in Course Number (i.e. 225).
- To see all available options (open, closed, and wait-listed), uncheck the Show Open Classes Only checkbox. Note: there are other categories you can choose, such as the location of the class, when the class meets, and the professor under Additional Search Criteria.
- Click Search.
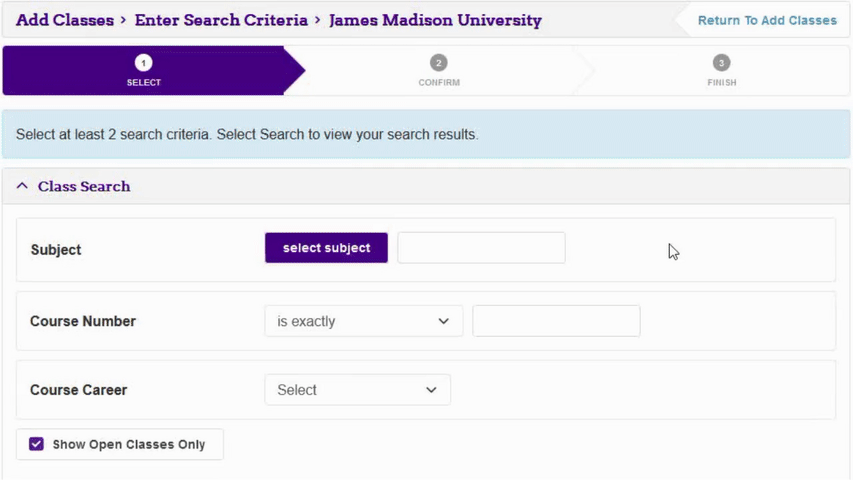
- Click Select on the class you would like to add.
- When provided a permission number, enter the permission number provided to you beside Permission Nbr.
- Click Next.
- Confirm your selection(s) and click Proceed to Step 2 of 3.
- Click Finish Enrolling.
- Verify enrollment outcomes (Success/Error/Messages).