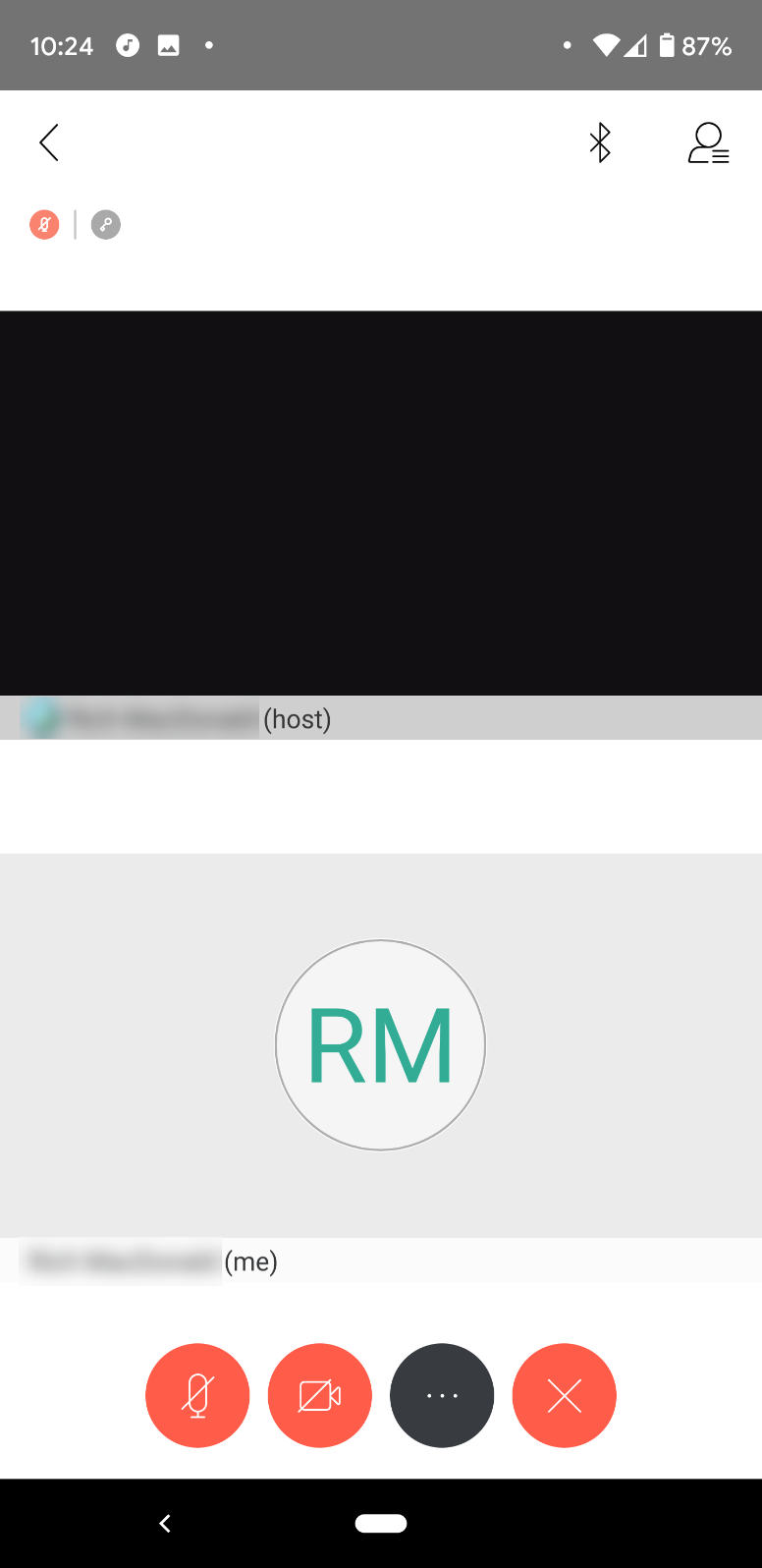- Download and install the Webex Meetings Application from either the Google Play Store or the Apple store.
- After installation, open the WebEx application.
IMPORTANT
Whenever prompted, you must allow Webex access to your microphone, location (when using the app) and camera.
When you open the app and see the screen below, click on the blue “Sign In” button
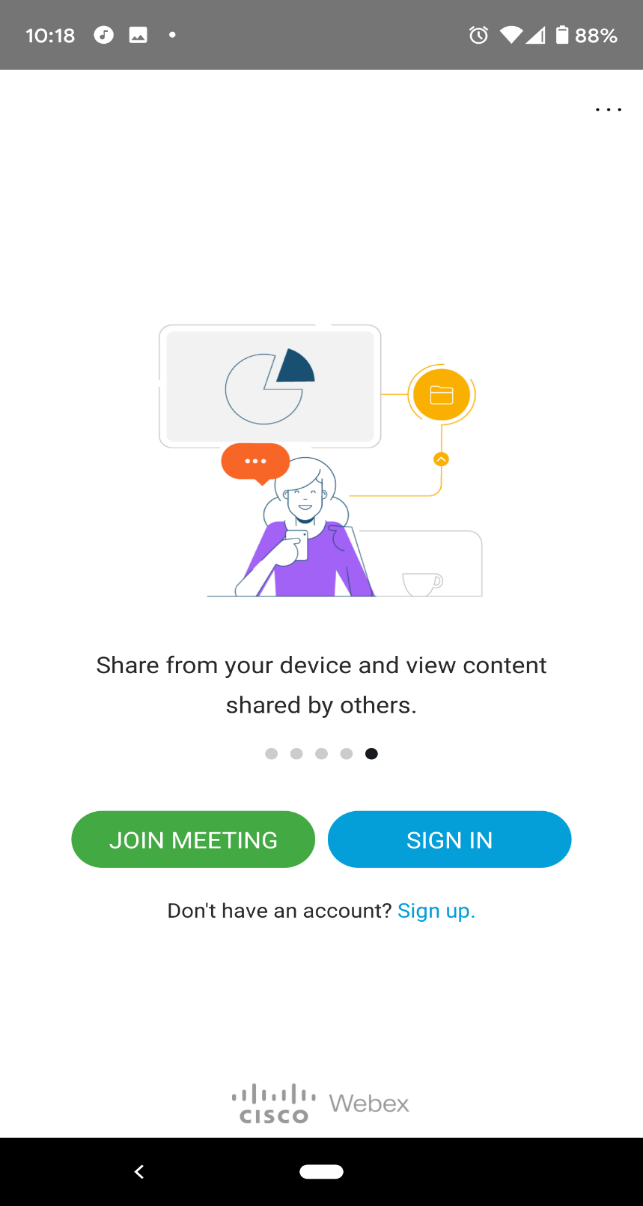
Enter your student email address and select “Next” in the upper right-hand corner.
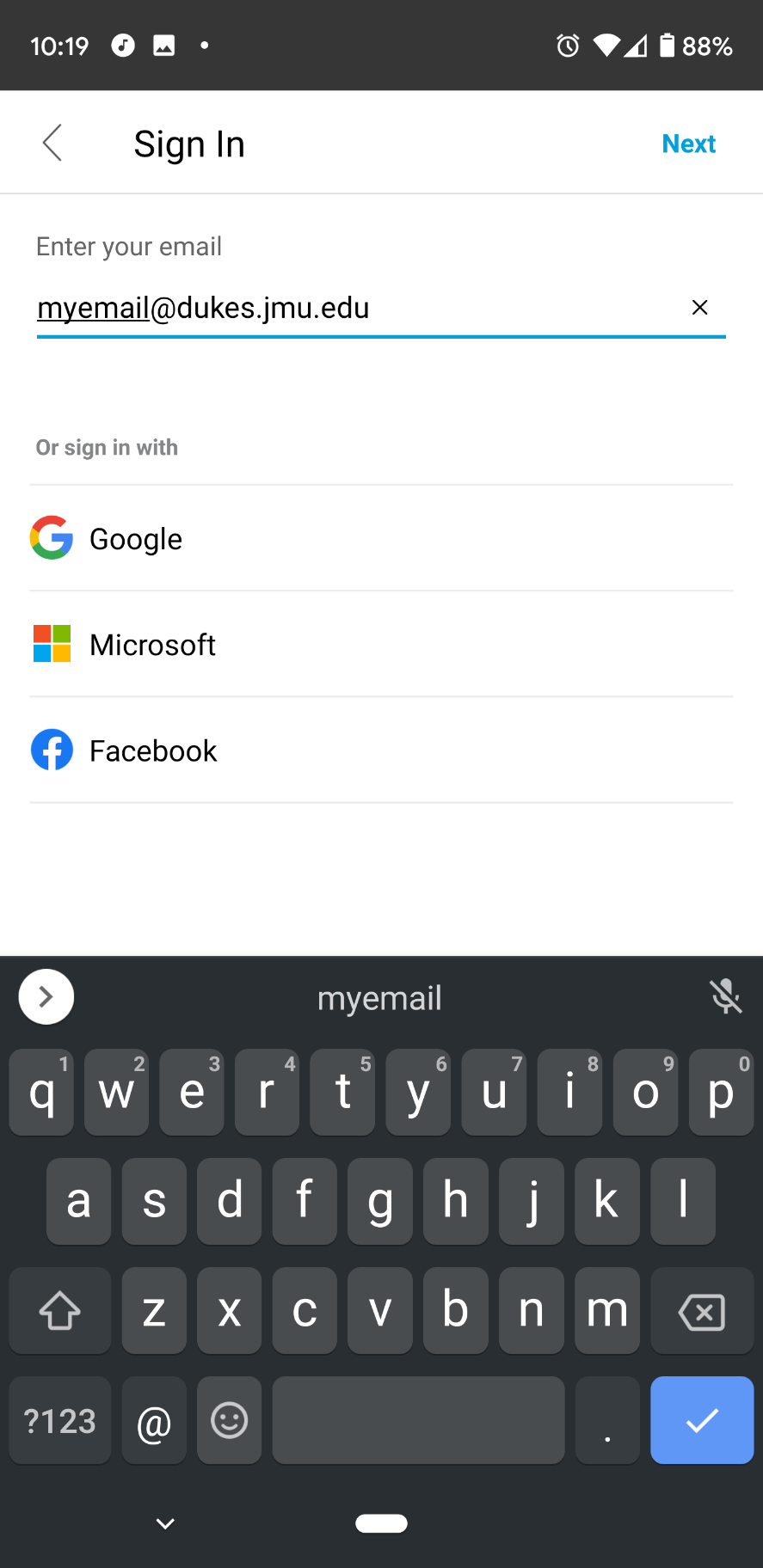
Enter jmudukes.webex.com below “Enter site URL”
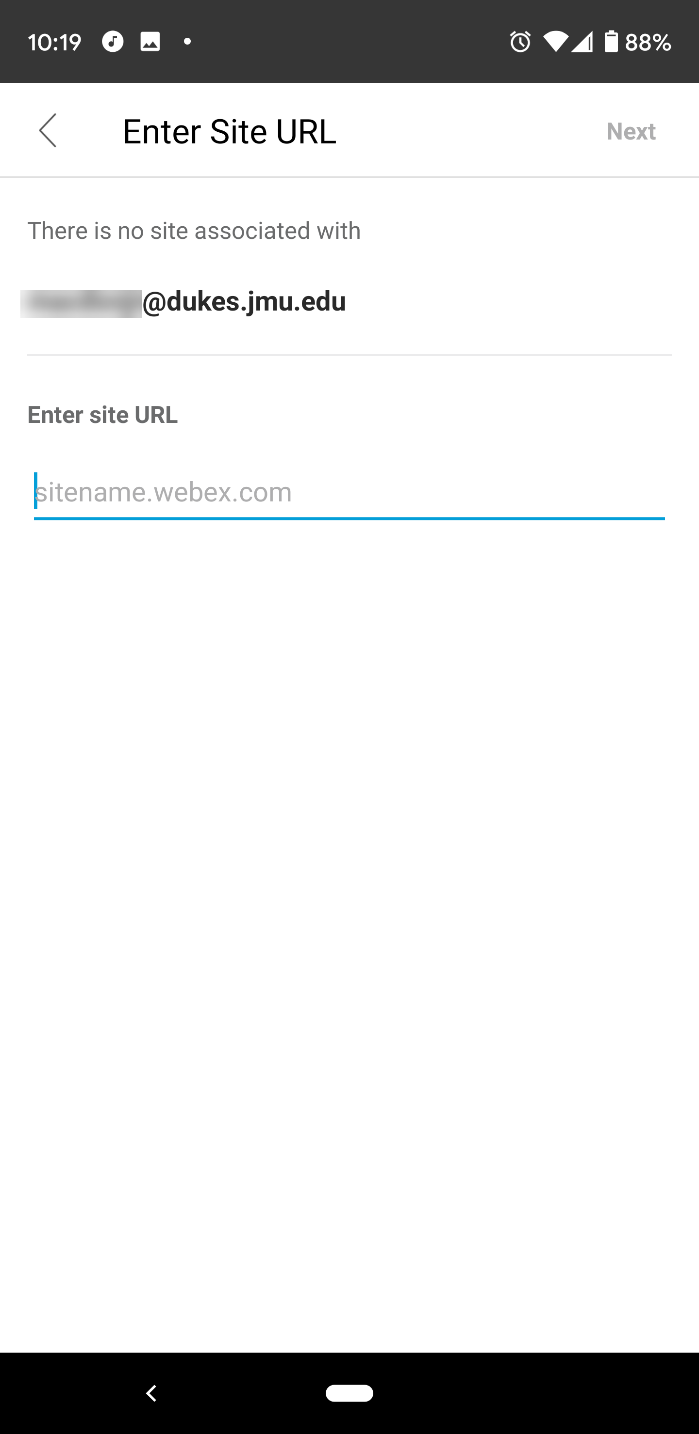
Click on “next” in the upper right-hand corner
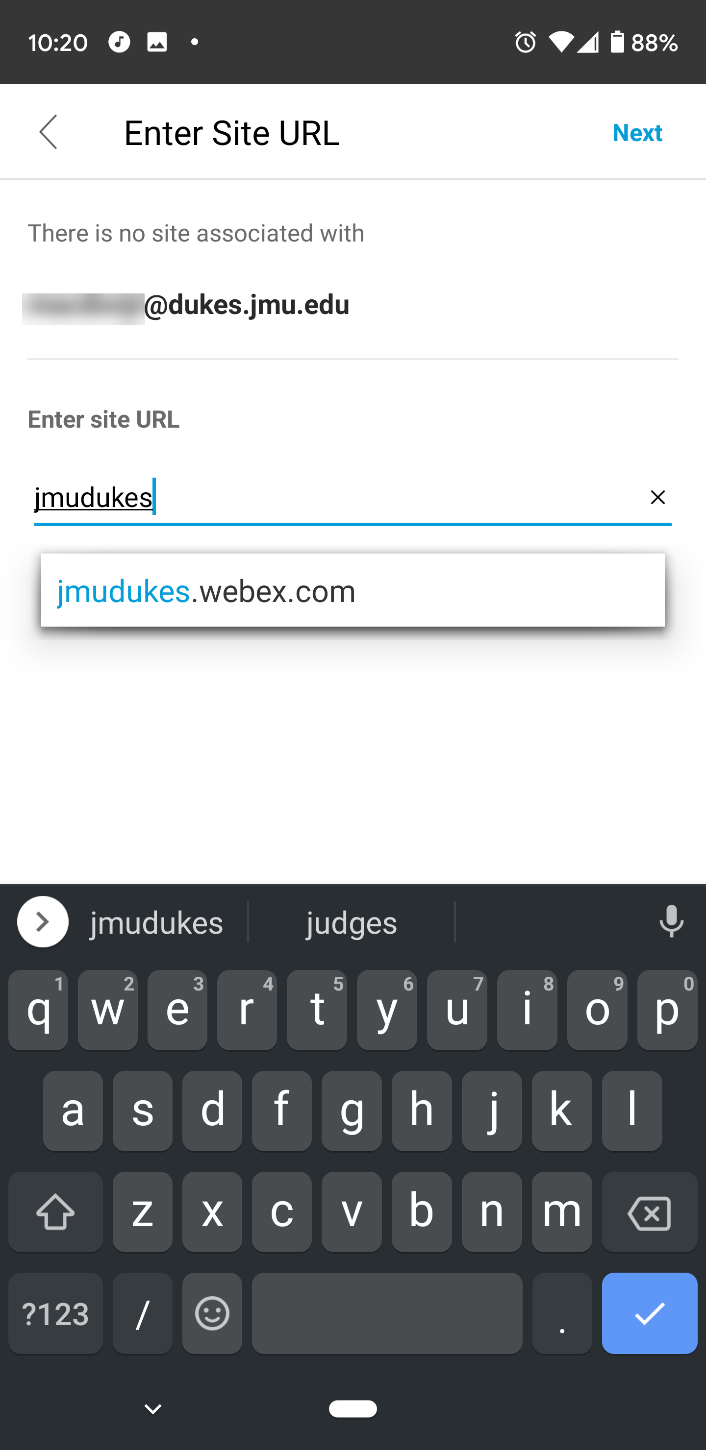
Sign in to the JMU 2 factor authentication page.
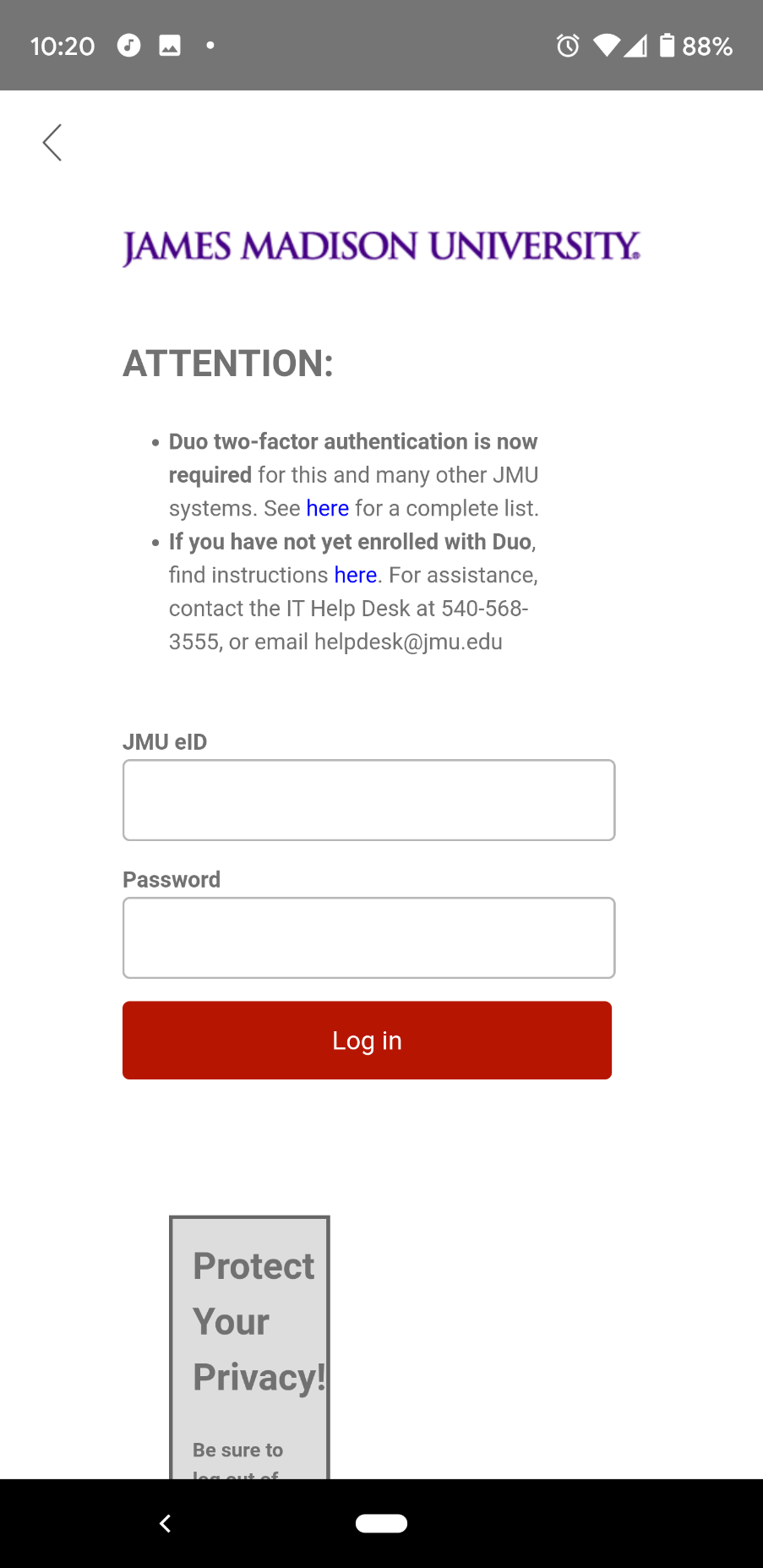
Accept the Duo prompt.
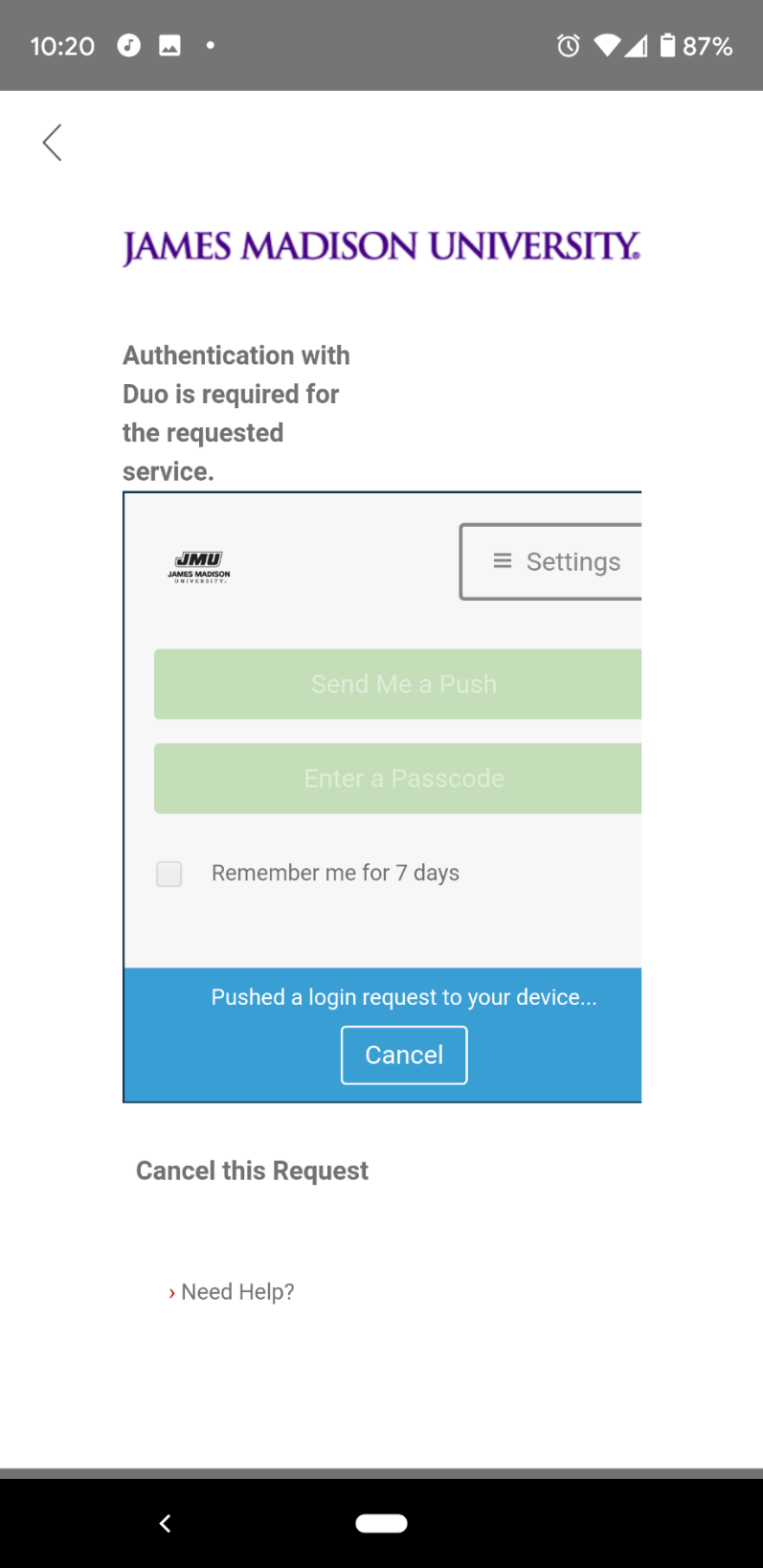
You will then be shown your home screen. Close out of this and then click on the meeting link in the text/email message the UHC sent to you.
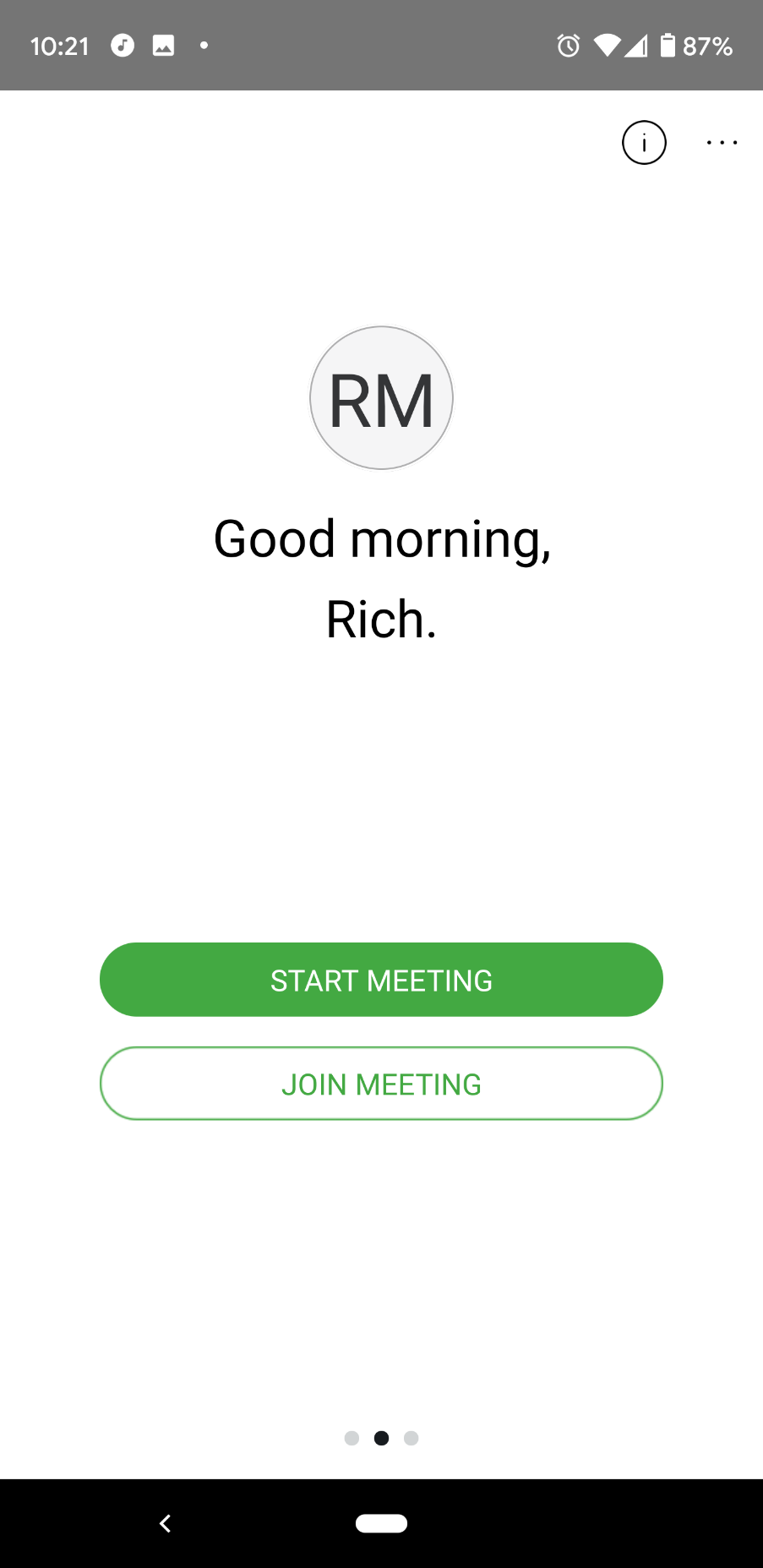
You are now ready to join your Telehealth session. Click the green “JOIN” button at the bottom.
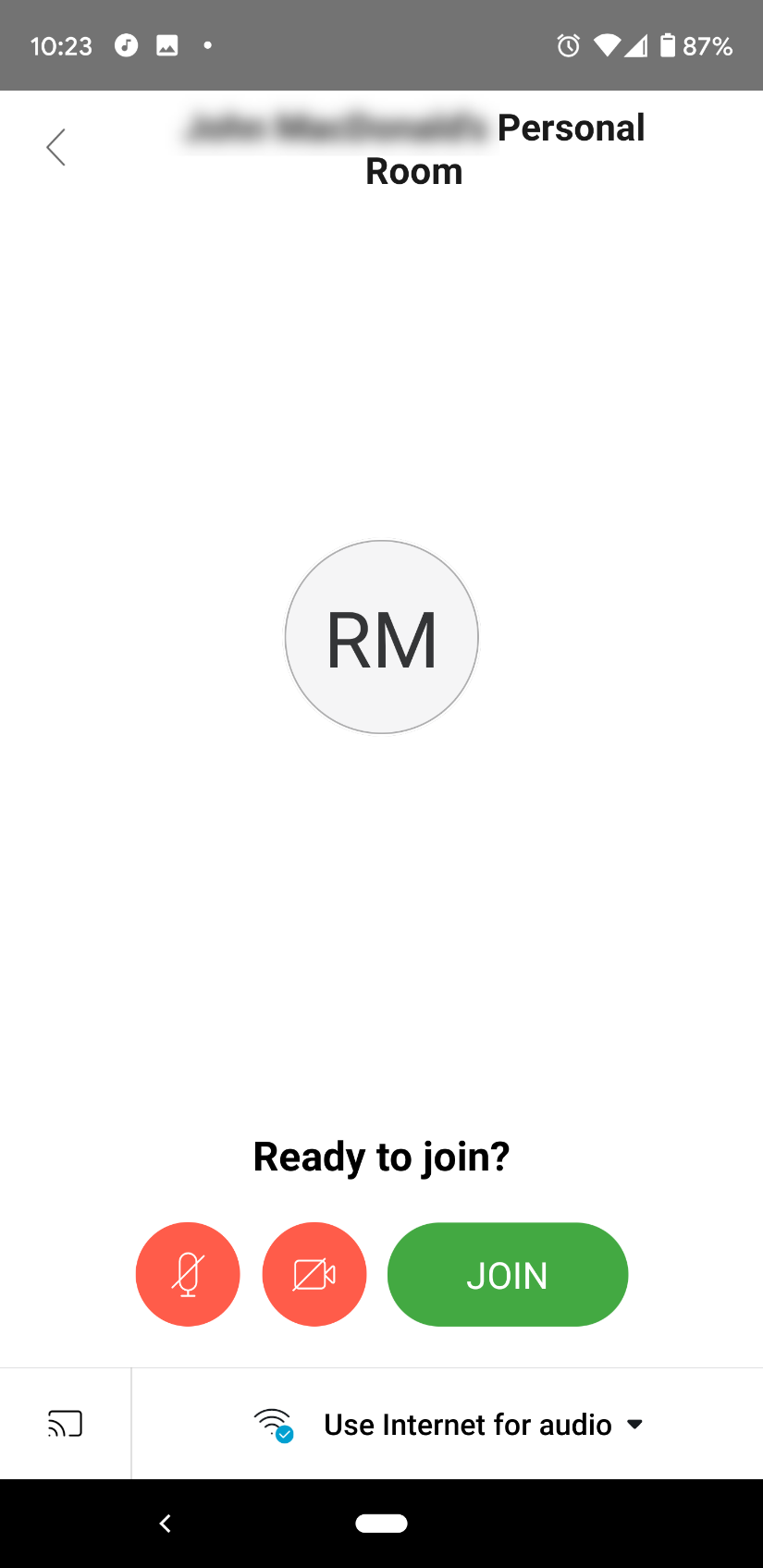
You will be placed in a virtual “Lobby” until your provider admits you.
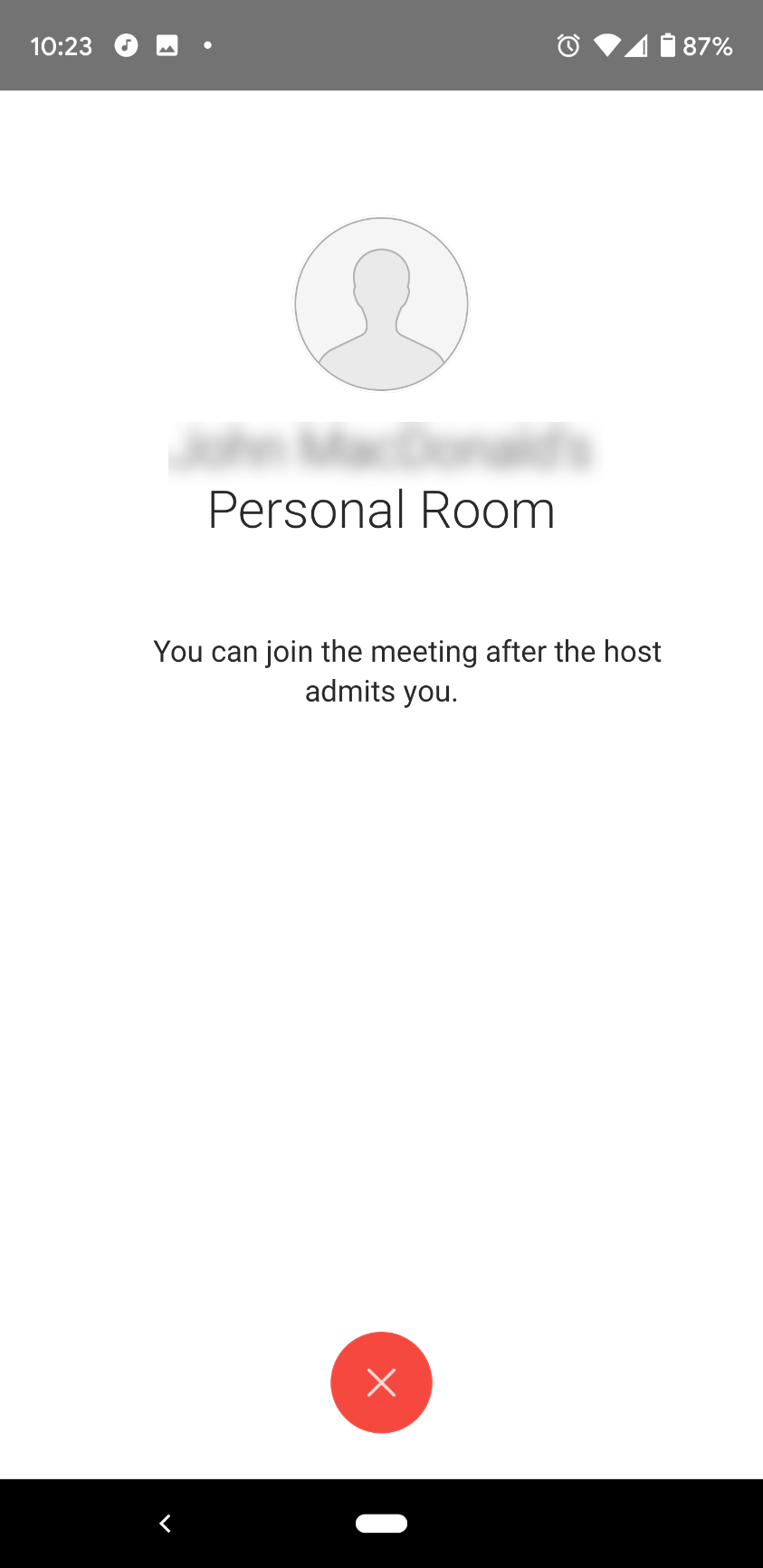
After admission you can click the Microphone icon at the bottom so that the provider can hear you and if you like you can click on the camera to allow the provider to see you.