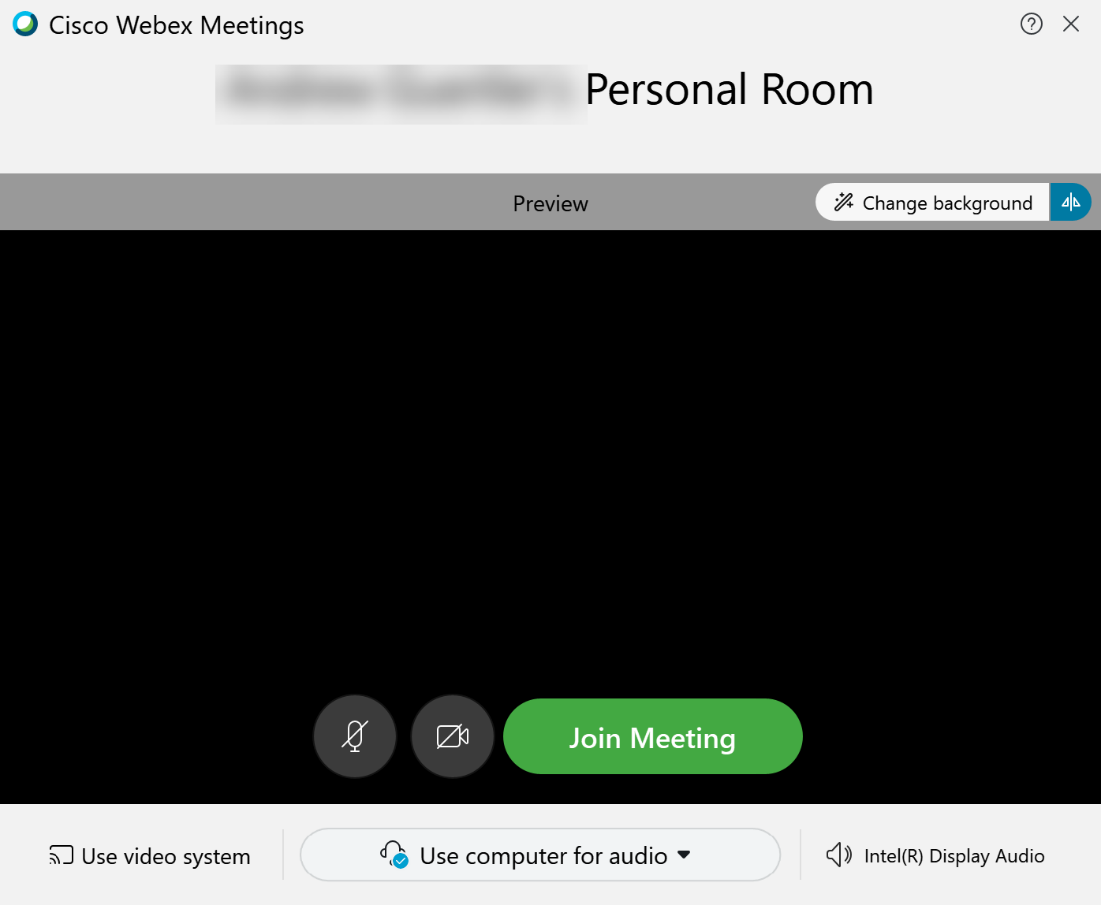Installing Webex on a PC and Connecting to your Telehealth Session
Prior to checking in for your appointment you will need to download and install the Webex Meeting Application. After installation click on the Cisco Webex Meetings Icon on your desktop. When asked, sign in using your JMU eID and Password.
![]()
The “Meetings” panel will then appear on your desktop. Do not close this window, you can minimize this screen if you like.
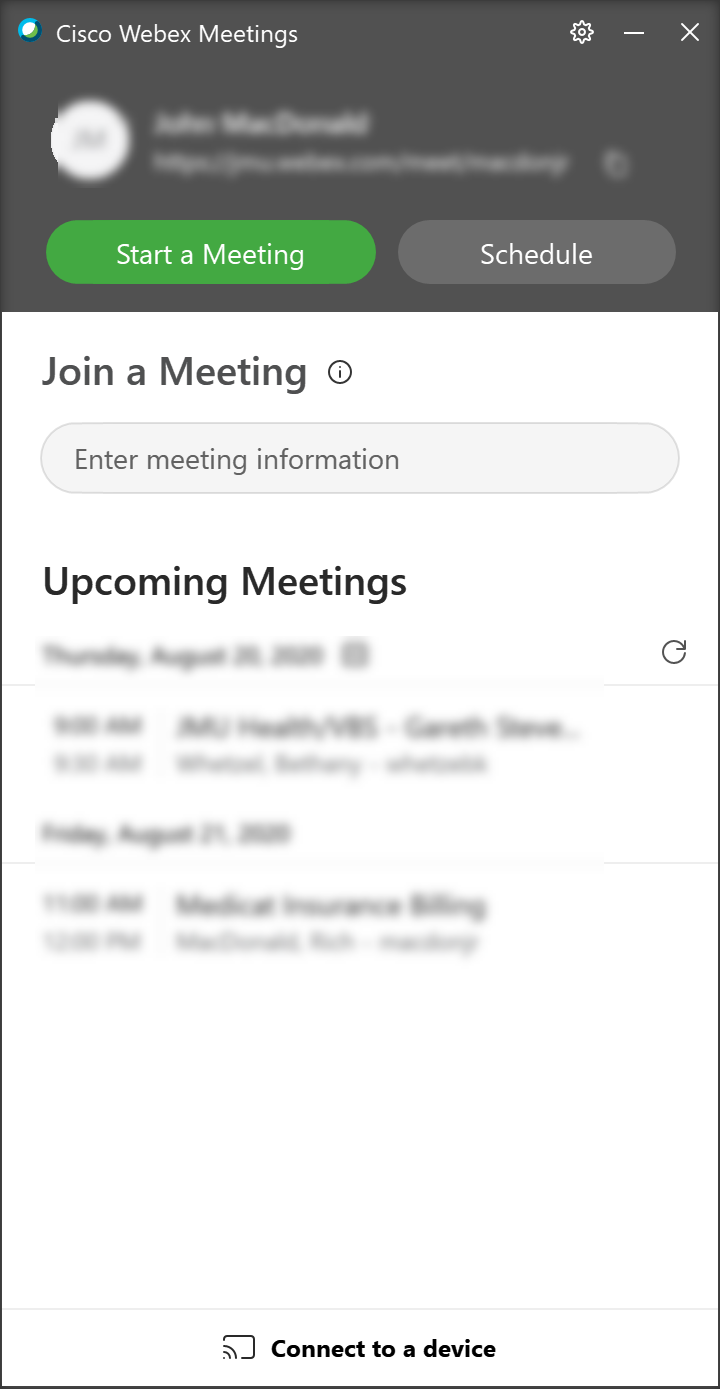
15 minutes prior to your appointment click the link in your email to check in for your appointment.
When the check-in process is complete you will receive an email or text with the link to your telemedicine session.
When you click the session link, you will be taken to the providers meeting room. Click the green button labeled “Join Meeting” to start your session. Once you join the session you will temporarily be placed into a virtual lobby until the provider admits you to the session.