These are the default settings to ensure the most efficient and effective management of the resource and will be acceptable for most resources.
To alter resource settings, log into your Resource following the instructions in “Access Exchange Resources and Shared Mailboxes in Outlook on the web.” Click on the gear in the upper right corner, then click Options. Expand Calendar on the left side of the window, then click Resource Scheduling.
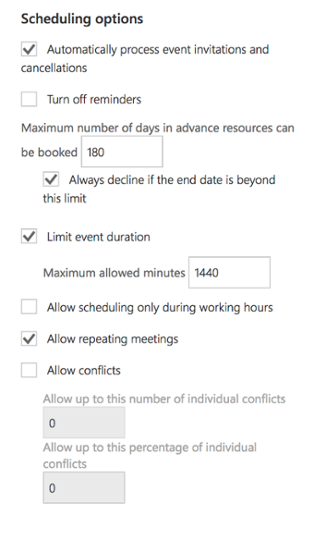
Scheduling Options
Automatically process event invitations and cancellations
Enables or disables all options below. If not checked the owner must manage every request manually. It is recommended that this remain checked.
Turn off reminders
Enables or disables reminders for events in this calendar. The default is unchecked, meaning reminders are enabled.
Maximum number of days in advance resources can be booked
Limits how far in advance an event can be scheduled. The default is 180 days.
Always decline if the end date is beyond this limit
Requests beyond the maximum number of days specified will be automatically declined and an explanatory message will be sent to the event requestor.
Limit meeting duration
Limits the amount of time for which a room can be scheduled.
Maximum allowed minutes
Default is 1440 minutes (24 hours).
Allow scheduling only during working hours
If checked, an event can only be scheduled during the hours specified under Calendar Work Week in Calendar Options.
Allow repeating meetings
Allows booking of the resource room at a regular interval; the event can be set to repeat over a specified duration of time (i.e. every Tuesday for three weeks).
Allow conflicts
If checked, the room can be scheduled for two or more events at the same time.
Allow up to this number of individual conflicts
When set to 0, a recurring event will fail to schedule if one or more conflicting appointments already appear.
If the number is greater than 0, a recurring event is allowed that many conflicts before being denied
Allow up to this percentage of individual conflicts
The same idea as with the individual conflicts field applies, but in this instance a percentage of conflicts allowed is specified.
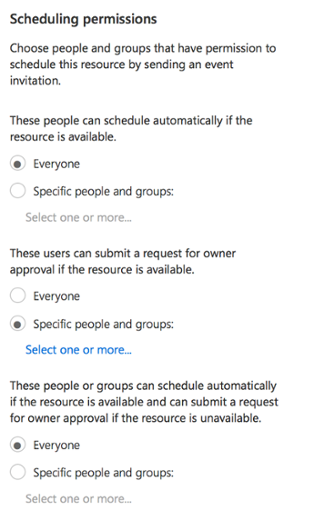
Scheduling permissions
These users can schedule automatically if the resource is available
By default, Everyone can schedule this resource without manual approval by the resource owner. If Specific people and groups is selected, only the users and groups specified can schedule without approval. All others will need to be manually approved by the resource owner.
These users can submit a request for owner approval if the resource is available
If Everyone is selected, then all requests must receive manual approval by the resource owner. If Specific people and groups is selected, only the specified users and groups require manual approval by the resource owner. Specific people and groups is selected and left blank by default so that all requests are approved automatically.
These users can schedule automatically if the resource is available and can submit a request for owner approval if the resource is unavailable
When Everyone is selected (default) any request during an open time frame will be automatically approved. If the room is booked at the requested time, a form is submitted to the resource owner for manual approval. If Specific people and groups is selected, only those specified will have the option to have the request manually approved; all others will have a conflicting request denied without the option of manual approval by the resource owner
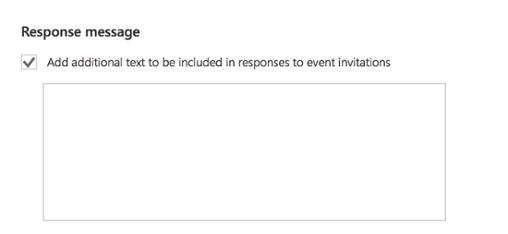
Add additional text that will be included in responses to meeting requests.
All responses to meeting requests will include whatever text is entered here.
